If you often watch movies or shows online and struggle with subtitles not syncing or not showing at all, Greenfish Subtitle Player might be the perfect tool for you. In this guide, we will walk you through exactly how to use Greenfish Subtitle Player, even if it’s your first time trying it out.
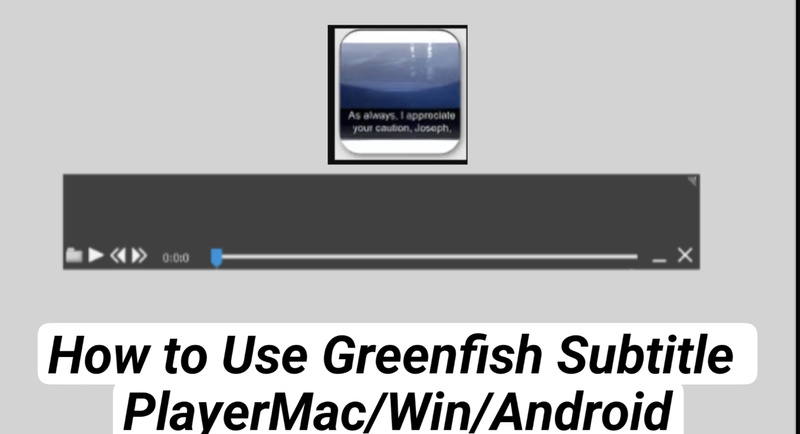
Part 1: How to Use Greenfish Subtitle Player on Mac
Mac users are not excluded from using Greenfish Subtitle Player, even though it is not natively compatible with macOS. You can get Greenfish to run on your Mac and take advantage of its floating subtitle features just like on Windows by employing a small workaround that uses Mono, an open-source cross-platform framework.
-
Step 1: Install Mono on MacOS
Installing Mono is a prerequisite for using Windows-based .NET apps on your Mac, such as Greenfish Subtitle Player. Download the most recent stable version of Mono for macOS by visiting the official website. After downloading the installer, open the.pkg file and adhere to the prompts displayed on the screen.

-
Step 2: Download Greenfish Subtitle Player
Next, Download Greenfish Subtitle Player in Chrome from a trustworthy website like SourceForge or Softpedia. Ensure that you obtain the ZIP file containing the Windows executable file. Extract the contents to a convenient spot on your Mac after the file has finished downloading.
-
Step 3: Launch Greenfish with Mono
It is time to deploy the player now that Greenfish Subtitle Player Mac and Mono are both prepared. Navigate to the Utilities folder after launching the Terminal application from Launchpad or Applications. To launch the application, type:
mono /path/to/GreenfishSubtitlePlayer.exe.
-
Step 4: Load Your Subtitles
Click the Open Subtitle File button on the Greenfish screen once the application has launched. You will then be prompted to choose the.SRT subtitle file you wish to see by browsing through it.
HitPaw Edimakor (Video Editor)
- Create effortlessly with our AI-powered video editing suite, no experience needed.
- Add auto subtitles and lifelike voiceovers to videos with our AI.
- Convert scripts to videos with our AI script generator.
- Explore a rich library of effects, stickers, videos, audios, music, images, and sounds.

Part 2: How to Use Greenfish Subtitle Player on Windows
If you're using a Windows computer, you're in luck, Greenfish Subtitle Player was originally built for Windows. This player can float subtitle text above your video seamlessly, helping you understand foreign-language content or simply follow along more comfortably.
-
Step 1: Download the Player
To begin, you’ll need to download the latest version of Greenfish Subtitle Player; version 1.2 is the most widely used. To safely download the player, go to a reliable source. Find the ZIP file in your Downloads folder after the download is finished. To unzip the contents, right-click on it and select Extract All.
There is a file called GreenfishSubtitlePlayer.exe within the folder. There is no need to install anything because this is a stand-alone executable file; just double-click the .exe file to start the subtitle player.

-
Step 2: Open Your Subtitles
The next step is to load your subtitles while the software is open. In the menu bar or at the top, click the Open Subtitle File button. Choose the.SRT subtitle file you wish to view by browsing your PC. These could be the subtitles for a presentation video, a show you are streaming in a web browser, or a movie you are playing in VLC.
The subtitle text will load and show up in a new translucent window that you may move around on your screen.

-
Step 3: Position the Transparent Subtitle Window
Greenfish Subtitle Player's transparent floating window can be positioned anywhere on your screen, usually above or below the video player or streaming material that is now playing in your browser, such as VLC, PotPlayer, or even Netflix. Just click and drag the window to the desired area to accomplish this.

-
Step 4: Sync With Video
Sometimes, the subtitles may not sync perfectly with the audio or scenes in your video. Greenfish Subtitle Player gives you full control to fix this easily. Use the left and right arrow icons in the interface to delay or advance the subtitle timing until it matches the speech or action. After selecting your file, a transparent overlay window will appear, showing the subtitle lines in real time.
Part 3: How to Play the Subtitle If the Greenfish Subtitle Player Is Not Working
Sometimes, Greenfish Subtitle Player might not launch correctly or fail to display subtitles, especially on macOS or Android. If you're running into technical issues or just prefer a more modern tool, one reliable alternative is HitPaw Edimakor.
-
Step 1: Open HitPaw Edimakor AI Subtitle Generator
Installing HitPaw Edimakor from the official website is the first step. After installation, open the application and choose Auto Subtitle & Translation from the menu. This mode was created especially for creating subtitles.

-
Step 2: Import Your Video
To upload the video you wish to subtitle, click the Add button. Files from Google Drive, your local storage, or even a screen capture can be imported.

-
Step 3: Customize Subtitle Settings
If you want the subtitles translated, choose your target language after selecting the video's original language. The font, color, size, and positioning of the subtitles can all be altered.

-
Step 4: Auto-Generate Subtitles
The Auto Subtitling button is now clicked. Edimakor will automatically create subtitles based on the audio after analyzing the video. Compared to manual syncing, this is substantially quicker and more precise.SRT documents.

-
Step 5: Edit and Export
You can examine and modify the subtitles in the timeline once they are created. If necessary, change the formatting, language, or timing. Lastly, select Export to store your newly added subtitles.

Part 2: How to Use Greenfish Subtitle Player on Linux
Although Greenfish Subtitle Player is originally a Windows-based tool, you can still use it on Linux with the help of Mono:
-
Step 1: Install Mono on Linux
Installing the Mono runtime is the first step in running Windows.exe apps on Linux. Enter the following command in your terminal window:
sudo apt install mono-complete

-
Step 2: Download Greenfish Subtitle Player
Next, get the most recent Greenfish Subtitle Player.exe file from a reliable website such as SourceForge, Softpedia, or GitHub. Save the file to a system folder that is easily accessible.

-
Step 3: Launch Greenfish Using Mono
Proceed to the folder in which the.exe file was stored. To start it, type this command into the terminal:
mono /path/to/GreenfishSubtitlePlayer.exe
-
Step 4: Open and Overlay Subtitles
Click Open Subtitle File when the software launches, then load your. SRT subtitle file. There will be a transparent, floating subtitle window. You can drag and drop this window over your video player, be it a browser-based player, VLC, or MPV. Use the integrated controls to change the size, location, and synchronization.
Part 4: How to Use Greenfish Subtitle Player on Android
If you're looking to use Greenfish Subtitle Player for Android, you’ll quickly find that there’s no official mobile version. However, Android offers a wide range of subtitle-compatible video players that act as excellent substitutes. VLC Media Player is one of the most versatile video players available for Android, Windows, and other platforms.
-
Step 1: Open the Video in VLC
First, turn on your device's VLC Media Player. You may either tap the video file directly within the app or browse through your local directories to open it. To access the video controls, tap anywhere on the screen once the video has begun to play.
-
Step 2: Open the Subtitle Settings
Look for the subtitle icon on the video control bar; it is typically located in the lower left corner of the screen. To access the subtitle menu, tap on this symbol. Then, to access other subtitle-related options, hit the drop-down arrow.

-
Step 3: Download Subtitles Automatically
Once the subtitle menu has enlarged, choose Download Subtitles. VLC will now use the video's filename, title, and metadata to start looking for compatible subtitle files. On your screen, a list of available subtitles will show.

-
Step 4: Choose the Subtitle and Add It
Select the subtitle file that best fits your video by looking through the list. Depending on your preferences, you can even change to a different language if necessary. Just tap the download icon next to the desired subtitle to add it. Your video will be instantly loaded and synced with VLC.

To Sum Up
If you want a portable method of seeing subtitles on top of any video player, Greenfish Subtitle Player is still a fantastic choice in 2025. Even though it does not support mobile devices or have some modern style, it functions very well on Windows and, with a little tweaking, on Mac and Linux as well. Tools like VLC, MX Player, or HitPaw Edimakor (Video Editor) offer a good substitute for Android users or those who require further automation.
HitPaw Edimakor (Video Editor)
- Create effortlessly with our AI-powered video editing suite, no experience needed.
- Add auto subtitles and lifelike voiceovers to videos with our AI.
- Convert scripts to videos with our AI script generator.
- Explore a rich library of effects, stickers, videos, audios, music, images, and sounds.

Home > Subtitle Tips > How to Use Greenfish Subtitle Player 2025
Leave a Comment
Create your review for HitPaw articles
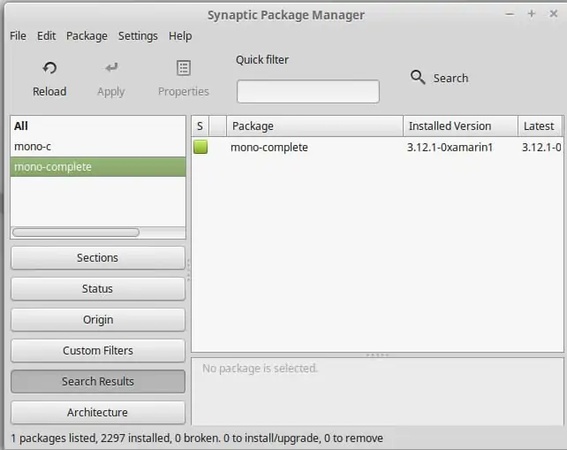




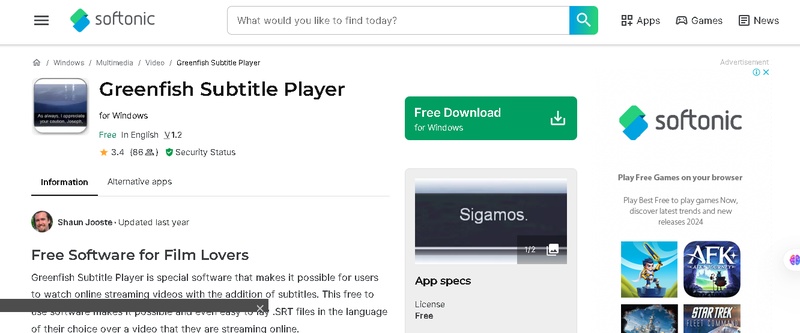

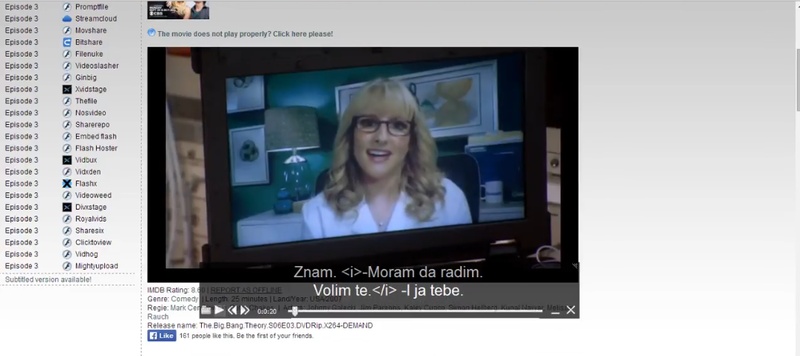
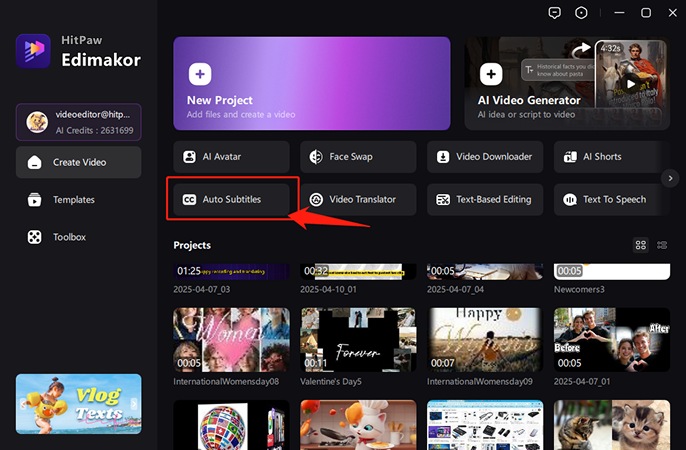
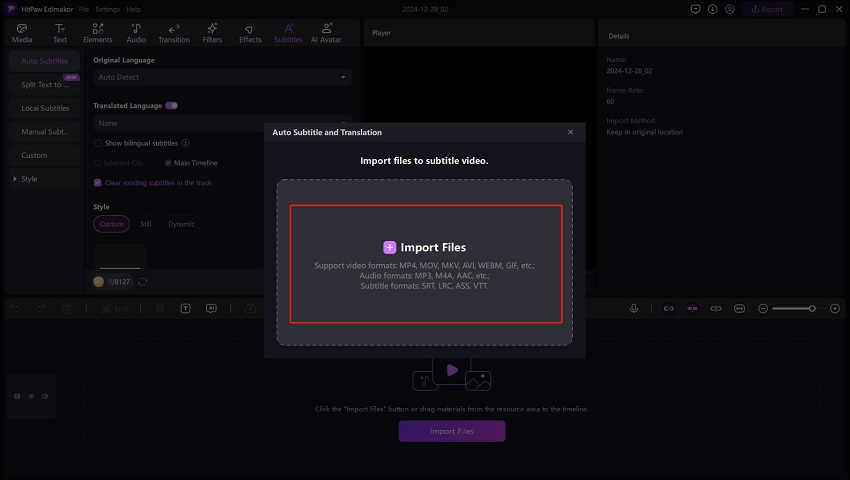
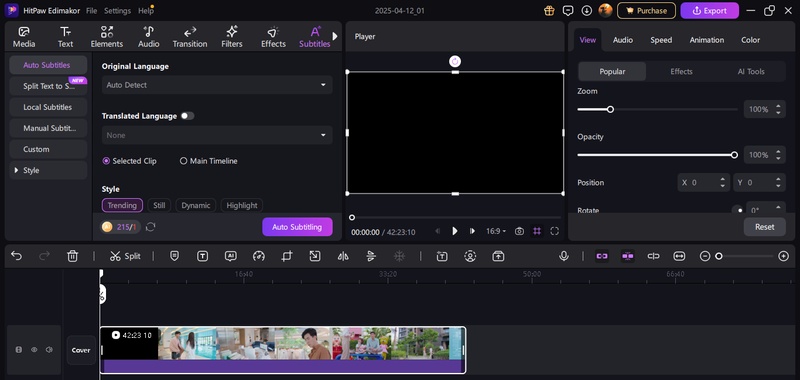
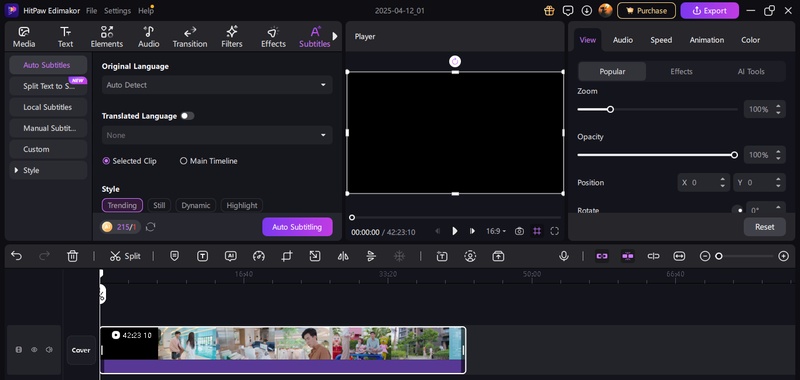
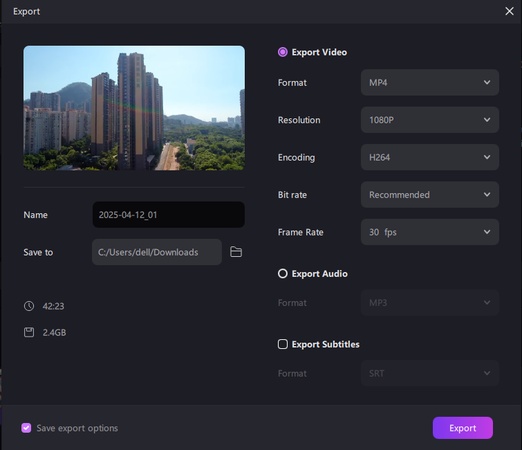
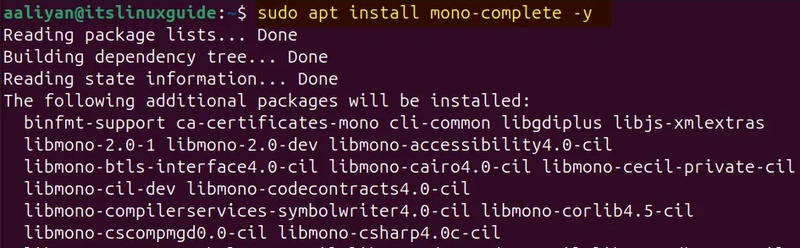
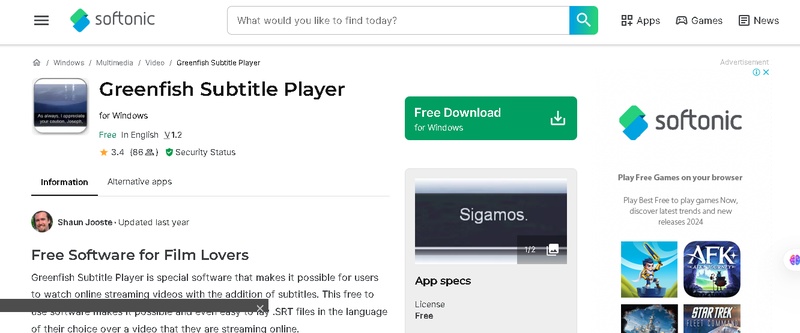
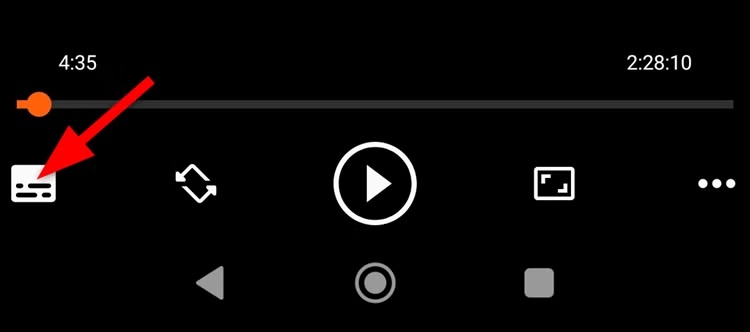
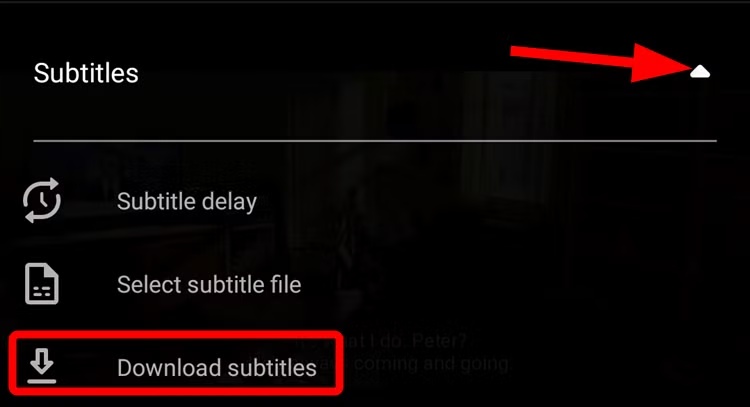
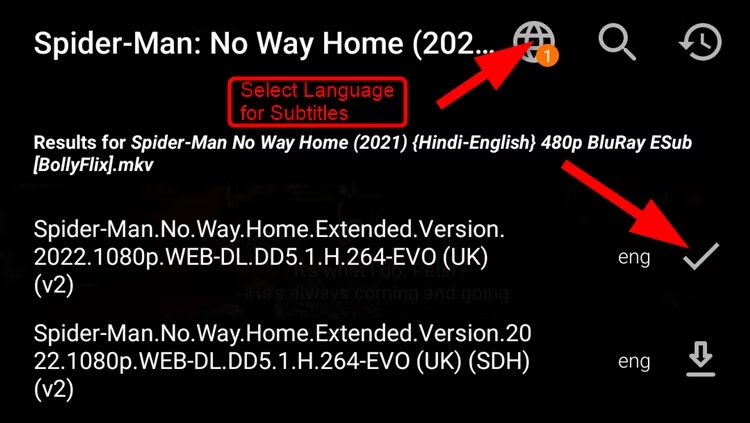


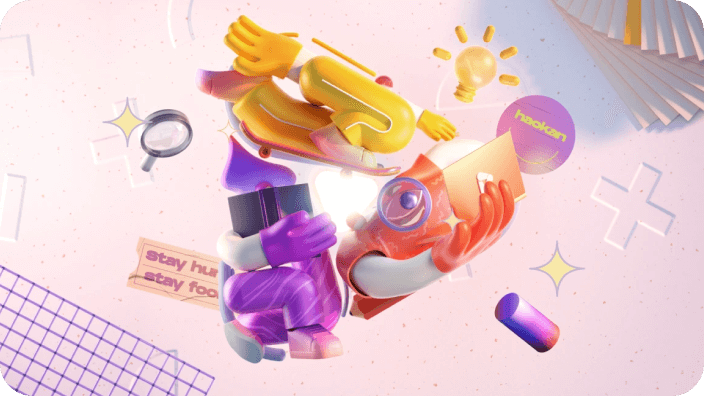
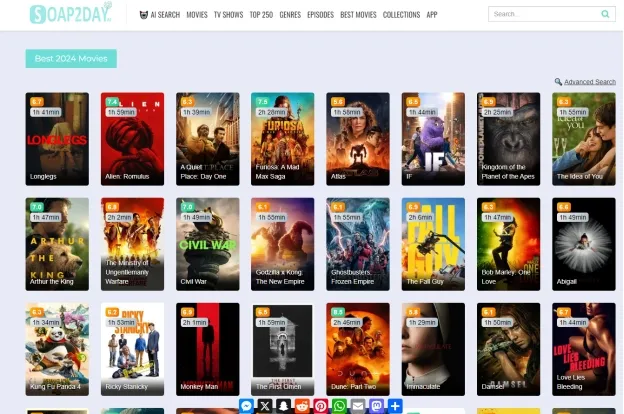

Yuraq Wambli
Editor-in-Chief
Yuraq Wambli is the Editor-in-Chief of Edimakor, dedicated to the art and science of video editing. With a passion for visual storytelling, Yuraq oversees the creation of high-quality content that offers expert tips, in-depth tutorials, and the latest trends in video production.
(Click to rate this post)