Adding subtitles to videos will increase accessibility, enhance viewer experience, and make the content reach a wider audience. Among the most widely used subtitle formats is VTT, or WebVTT. However, including it in an MP4 video file seems complicated. This article will guide you through the process of adding and converting VTT to MP4. We will learn how to use several tools to make the job easy and efficient.
Part 1: How to Add and Convert VTT to MP4 in One AI Tool
HitPaw Edimakor is an AI video editing tool that offers plenty of editing tools and AI features for content creation. It is an excellent all-in-one solution when looking for adding and convert VTT files to MP4.
With a simple interface, you can not only import VTT subtitles and easily merge them with MP4 videos, and generate VTT subtitle files from MP4 files, but also convert a simple VTT file into a complete video with subtitles.
1. Add VTT to MP4 in Edimakor
If you just want to create subtitles for your videos, you do not have to find additional VTT files as you can automatically generate subtitles or even translate them to any language with the Edimakor Auto Subtitling Feature. Anyway, we will see how to import a VTT subtitle file and aligns it with your MP4 video file here.
Step 1: Download and Install Edimakor
Step 2: Import the MP4 File and VTT File
Step 3: Sync Subtitles with Video
Step 4: Export the Final Video
Edimakor can be downloaded and installed on the computer. It is compatible for Windows and Mac computers.
Open Edimakor and click on Create a Video. Select Import, choose your MP4 video file and add it to the timeline. Next, click on the tab that says Subtitles then select Local Subtitles. Then import the VTT file.
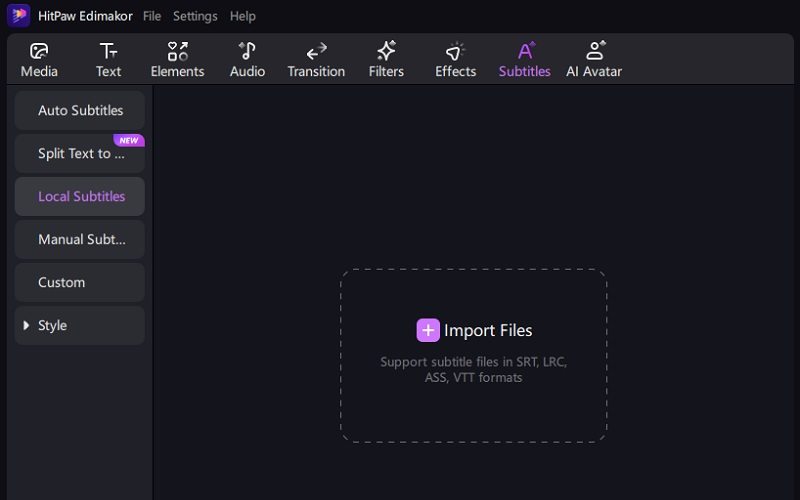
For manually imported subtitles, you have to sync subtitles to your video and adjust the timing accordingly. You can also customize the size, font, or position of the subtitles if you want.
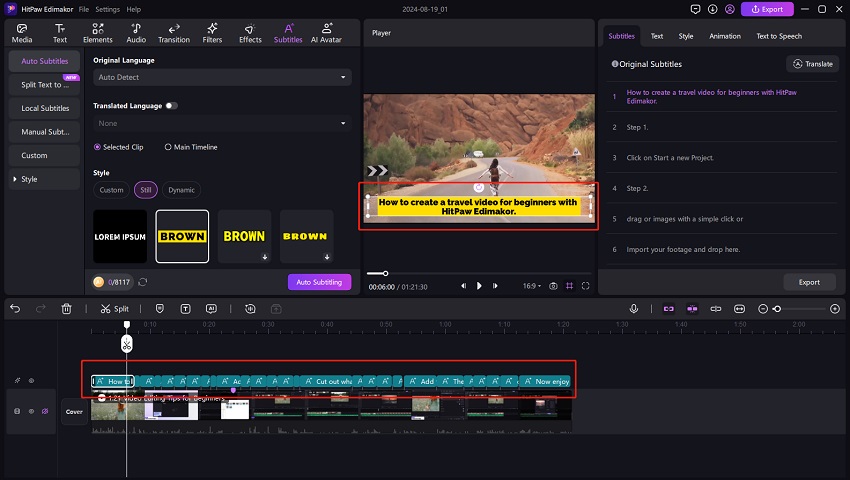
After ensuring the video and subtitle synchronization, click Export and then choose MP4 as your format to save the video embedded with subtitles to your computer.
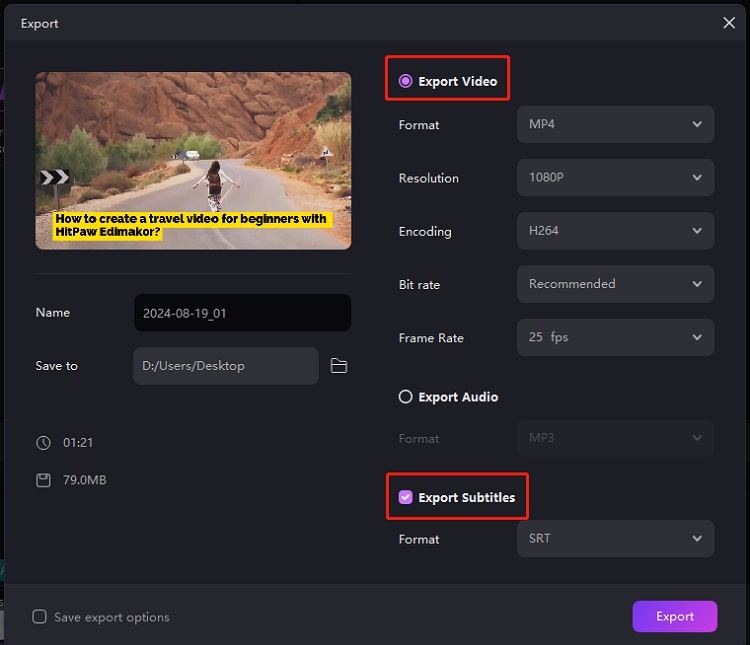
2. Convert VTT to MP4 in Edimakor
If you want to convert a VTT subtitle file into a video, HitPaw Edimakor makes it possible. You might wonder how a subtitle file like VTT can become an MP4 video, but it’s simple. Not only can you add the VTT file to an existing MP4 video, but you can also create a video with only subtitles playing, without images, or generate a new video by matching clips.
Step 1: Add the VTT Subtitle File
Step 2: Add Video Clips with the VTT File
Step 3: Export as MP4
Run Edimakor and navigate to Local Subtitles and import the VTT file as you did in the previous steps.
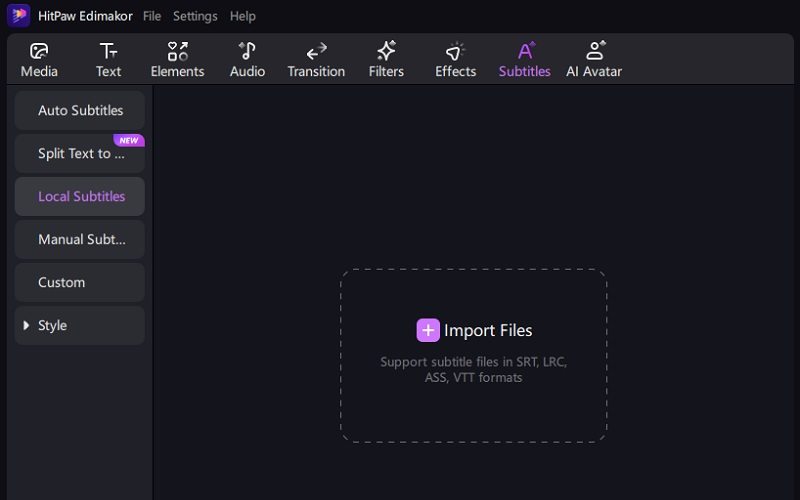
If you have a MP4 file, upload it to merge the subtitle with it on the timeline. If not, go to Stock Videos and search for the video clips you like to make a video.
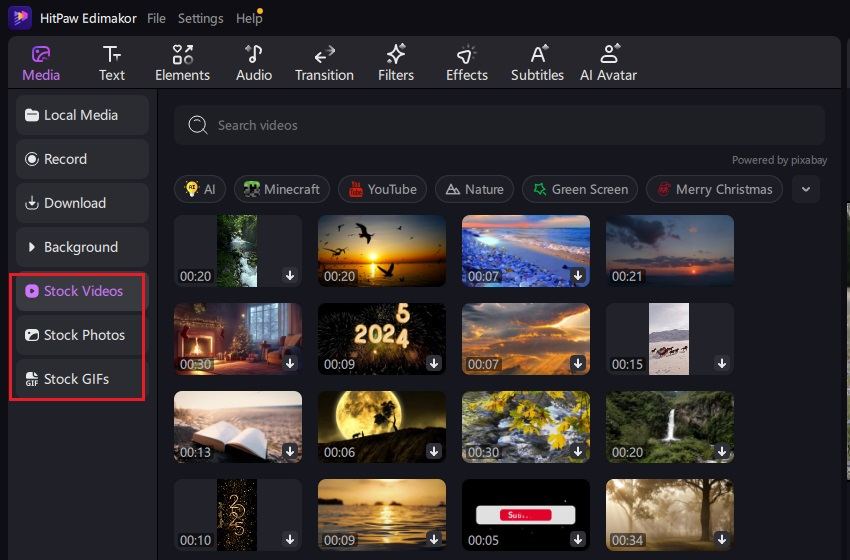
You can also ask Edimakor to automatically match clips based on the subtitles. Learn more with Edimakor AI Video Generator.
Export the project as an MP4 after you are satisfied with the final version. Your video will now include permanent VTT subtitles in the video.
Part 2: How to Add VTT to MP4 in VLC
VLC Media Player is a free media player that can add VTT subtitles to MP4 files. The application does not permanently integrate subtitles into the video but rather load subtitles during playback. To add VTT subtitles to MP4 in VLC, follow the following steps:
1. Open the Media menu and select Stream. Then click the Add button and select your MP4 video.
2. To add a VTT subtitle file, select Use subtitle file, click Browse, and upload the VTT file. Click Stream.
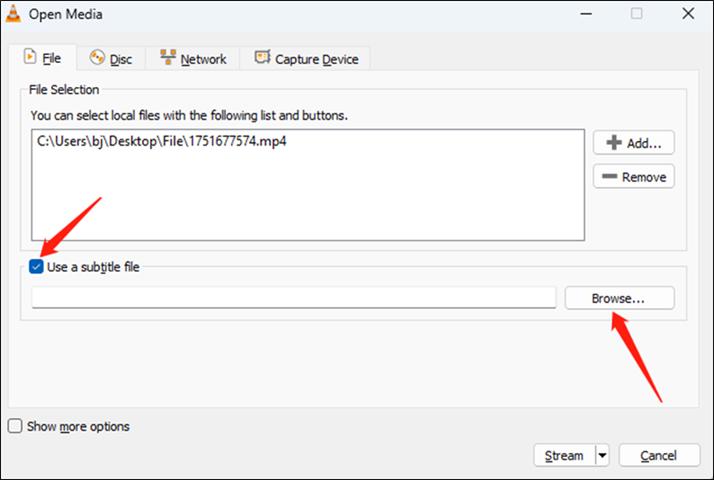
3. Then open the Subtitle tab. Check the Subtitles and Overlay Subtitles to Video boxes. Click Save and then click Next. Click Stream in the new window.
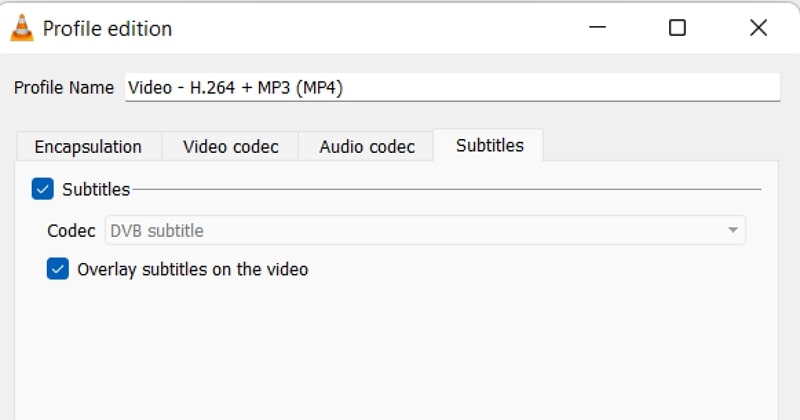
It's done! Now you can enjoy the video with subtitles.
Part 3: Tips on Adding VTT to MP4
Here are some essential tips to ensure your VTT subtitles are merged smoothly with your MP4 video:
1. Check Subtitle Timing: Check that the timing of the subtitles matches the video content. Fine-tune subtitle timings for perfect synchronization.
2. Choose the Right Subtitle Style: After importing subtitles, you can customize font, size, color, and positioning to match your video style.
3. Consider Hardcoding Subtitles: If you want the VTT subtitles always to be visible, hardcode them in video. This means subtitles become part of the video and will be seen once you play it.
4. Preview before Exporting: Preview your video before exporting for finalizing so that subtitles will appear in the correct way. The error may be on the timing and overlapping text.
Part 4: FAQs on VTT to MP4
-
Q1. How to add VTT to MP4 on Mac?
A1. Edimakor is a great option, available for Windows and Mac. The process for Mac is the same: import your MP4 video, add the VTT subtitle file, sync the timing, and export the final video as MP4.
-
Q2. How to convert a VTT file to a video?
A2. To convert VTT file to mp4, you can use a video editing tool like Edimakor. Import your VTT subtitle file and merge it with video clips. Then, export your project as an MP4 video.
-
Q3. Can you convert MP4 to VTT?
A3. Yes, you can convert MP4 files to VTT format using subtitle extraction tools. Edimakor can also automatically generating subtitles from a video, saving them in the VTT format.
-
Q4. How to add VTT to MP4 online?
A4. There are several online tools through which you can upload MP4 and VTT files to combine them. Websites such as HappyScribe will help you add subtitles to your video. However, if you need more complex editing and better control over the process, Edimakor would be preferable.
Conclusion
Subtitles in MP4 videos significantly enhance the viewing experience and accessibility.If you have a VTT subtitle file, use the appropriate tools like HitPaw Edimakor to add or convert VTT to MP4. Edimakor offers a very efficient solution for both adding and converting subtitles. Remember to consider the timing, styling, or hardcoded subtitles.
HitPaw Edimakor (Video Editor)
- Create effortlessly with our AI-powered video editing suite, no experience needed.
- Add auto subtitles and lifelike voiceovers to videos with our AI.
- Convert scripts to videos with our AI script generator.
- Explore a rich library of effects, stickers, videos, audios, music, images, and sounds.

Home > Video Editing Tips > How to Add and Convert VTT to MP4 [Free & Easy]
Leave a Comment
Create your review for HitPaw articles







Yuraq Wambli
Editor-in-Chief
Yuraq Wambli is the Editor-in-Chief of Edimakor, dedicated to the art and science of video editing. With a passion for visual storytelling, Yuraq oversees the creation of high-quality content that offers expert tips, in-depth tutorials, and the latest trends in video production.
(Click to rate this post)