Are you sick of having trouble getting your Mac to play your WMV videos? Playback problems can arise because WMV files are not always compatible with macOS. Thankfully, converting WMV to MP4 on a Mac is simple and will guarantee smooth viewing on any of your devices. We will look at several ways to convert WMV to MP4 Mac in this extensive guide.
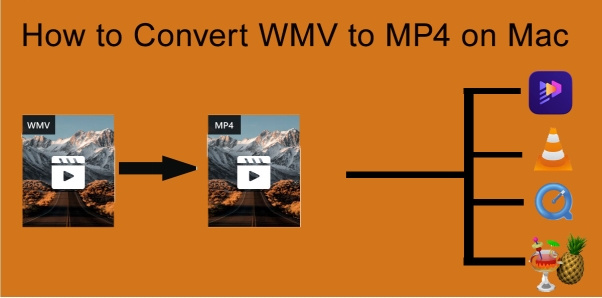
Part 1: What Is the WMV
Microsoft created the WMV, Windows Media Video format specifically for Windows-based PCs. It is perfect for online video sharing because it is optimized for both streaming and compression. Conversely, MP4 is a universal format that works with the majority of gadgets and media players, such as the iPad, iPhone, and Mac.
-
Advantages and Disadvantages of WMV
WMV files have smaller file sizes with good quality. They are Ideal for streaming over the internet. However, they have limited compatibility with macOS and Apple devices. Moreover, they require third-party software to play on Mac.
-
Reasons to Convert WMV to MP4 on Mac
- MP4 is widely supported across all platforms.
- MP4 files work effortlessly with macOS media players
- MP4 is more versatile for social media and email sharing
Part 2: What's the Difference between WMV and MP4 File Formats
Understanding the differences between WMV and MP4 is key to choosing the right format for your videos.
- Compatibility: MP4 is universally compatible, while WMV is mostly limited to Windows systems.
- File Size: WMV typically offers smaller file sizes with good quality.
- Playback: MP4 provides smoother playback on Apple devices and macOS.
- Streaming: Both formats work well for streaming, but MP4 is often preferred for web-based platforms.
Part 3: Why Does Someone Still Use WMV Format for Video
Despite its limitations, WMV is still popular for several reasons. Many older devices and Windows-based systems still use WMV. WMV can compress large videos without significant quality loss. WMV is designed for streaming on Windows-based platforms. However, with the increasing demand for universal compatibility, more users are converting WMV to MP4 on Mac.
Part 4: How to Convert WMV to MP4 on Mac with VLC
VLC is a powerful, open-source media player that offers more than just video playback. It can easily convert video formats, including WMV to MP4 on Mac. Here’s a more detailed look at how to use VLC to convert wmv to mp4 on mac:
Step 1: Open VLC and Import WMV Files
On your Mac, use the VLC media player. Click on Media then Convert/Save from the menu bar. To import your WMV files, click the Add button in the Open Media window. Before continuing, make sure the files are loaded correctly.
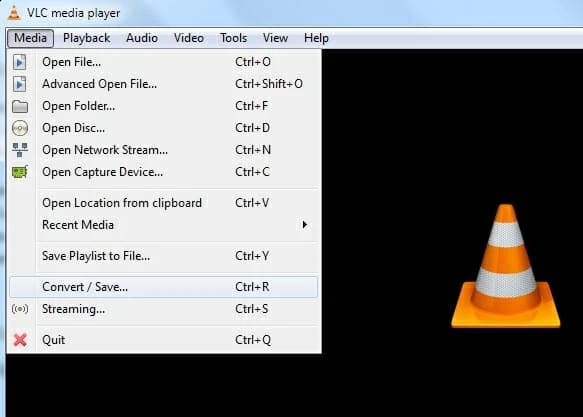
Step 2: Choose MP4 as the Output Format
After adding your file, you will see another small box. Choose Video - H.264 + MP3 (MP4) as the output format from the Profile drop-down menu in the following box. This guarantees that an MP4 file will be preserved after conversion.
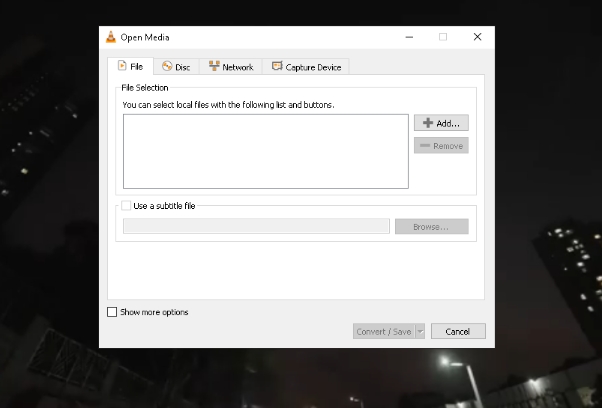
Step 3: Start the Conversion Process
To start the conversion process, click the Start button. The file will be converted by VLC and saved in the designated location. To prevent disruptions, wait for the conversion to finish before ending the application.
Advantages of Using VLC
- No cost for use, with no hidden charges or premium features.
- VLC supports nearly all video and audio formats.
- Users can adjust video resolution, bitrate, and other settings to optimize the output quality.
Part 5: How to Convert WMV to MP4 on Mac with QuickTime Player
QuickTime Player, Apple’s built-in media player, can be used for basic video conversions. Although not as versatile as VLC, it provides a simple and user-friendly option for Mac users. Let us see how to convert wmv to mp4 on mac using QuickTime Player:
Step 1: Open QuickTime
Launch QuickTime Player on your Mac first. One of the simplest methods for converting WMV files to MP4 on a Mac without the need for additional software is QuickTime.
Step 2: Load Your WMV Video
Select Open File from the File menu. Find the WMV video you wish to convert, then pick it. To get the video ready for transcoding, import it into QuickTime.
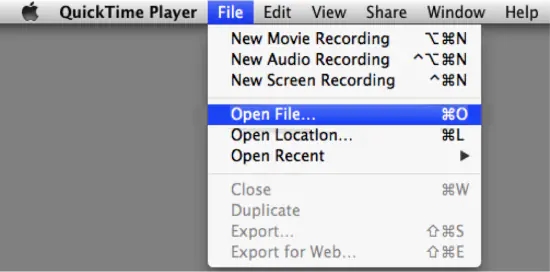
Step 3: Start Conversion and Save the Video
Click File after the video has loaded, then choose Export As. Select the output format from the dropdown menu. If necessary, you can also change the video's quality or resolution. Click Save after choosing the target folder to start the WMV-to-MP4 conversion procedure.
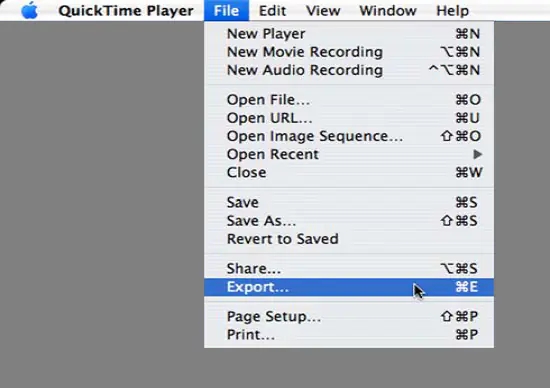
Tips for Optimizing the Output Quality
- Adjust the resolution to control video quality.
- Manage file size by choosing lower compression settings.
- Ensure the audio bitrate is high enough to maintain clear sound.
Part 6: How to Convert WMV to MP4 on Mac Using Edimakor
Edimakor is a professional-grade video converter designed that seamlessly convert WMV to MP4 Mac. It stands out for its speed, efficiency, and advanced features.
-
Step 1: Launch HitPaw Edimakor
On the Mac, launch HitPaw Edimakor. Download the software from the official Edimakor website and follow the installation instructions if you do not already have it.

-
Step 2: Import the WMV File
Adding your WMV file requires clicking the Media button. You have two options: drag and drop the file into Edimakor's workspace or choose it from your directories. Before proceeding to the following step, make sure the video loads properly.

-
Step 3: Export the File as MP4
Click Export once the video has loaded. To select MP4 as the output format, open the export options box. Additionally, you can choose the quality and resolution as required. To start converting your WMV file to MP4, click Export.

Part 7: How to Convert Batch WMV to MP4 on Mac Using HandBrake
HandBrake is a free, open-source video converter that excels at batch conversions. It’s popular among users who regularly convert large numbers of files. Here are the steps to convert wmv to mp4 mac free using this amazing tool:
Step 1: Download and Install HandBrake
Download the macOS version of HandBrake from the official website. To finish the setup process, adhere to the installation guidelines. Open the application on your Mac after it has been installed.
Step 2: Add WMV Files to HandBrake
To load your WMV files in HandBrake, click the Open Source button. Multiple WMV files can be added for batch conversion. Make sure the application has loaded all of the files correctly for processing.
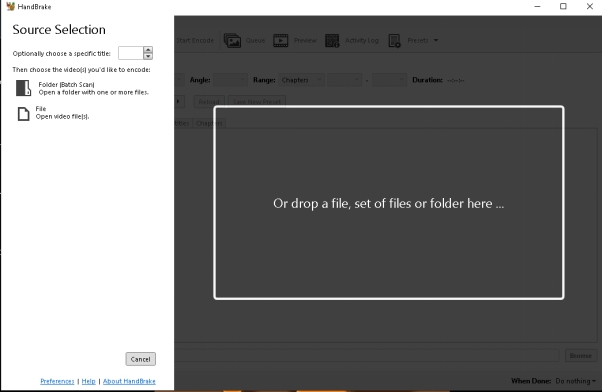
Step 3: Select MP4 as the Output Format
Under the Summary tab, look at the Format section. Choose MP4 by hand if it is not the default format. After that, convert your WMV files to MP4 in bulk.
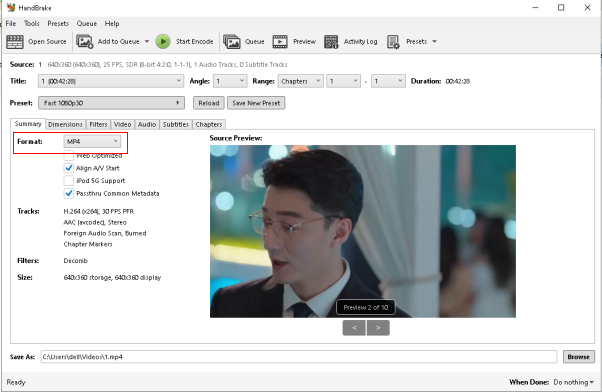
Part 8: How to Convert WMV to MP4 on Mac Online
Online converters are convenient for those who prefer not to download software. They offer fast conversions with minimal effort. Here are the steps to use Movavi to convert wmv to mp4 mac online:
Step 1: Add WMV Files to the Converter
After installation, open the Movavi Video Converter on your Mac. After selecting the Add Media button, select Add Video. Choose which WMV files to convert. You can add more than one file at once because the program also enables batch conversion.
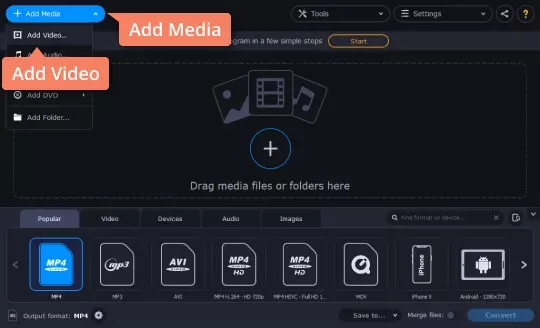
Step 2: Select MP4 as the Output Format
Expand the MP4 category by selecting the Video tab. Select the output setting of your choice, such as Original Size or a particular resolution. This guarantees that the MP4 video conversion will satisfy your requirements.
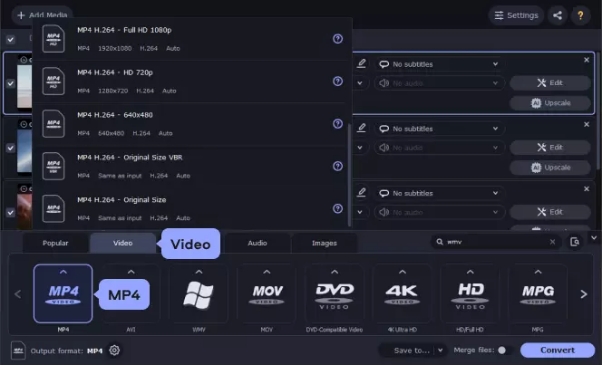
Step 3: Start the Conversion Process
If you want to modify the storage location, click the Save option to confirm the destination folder. Click Convert to start the WMV-to-MP4 conversion when you are ready. When the operation is finished, the folder with the new files will open automatically.
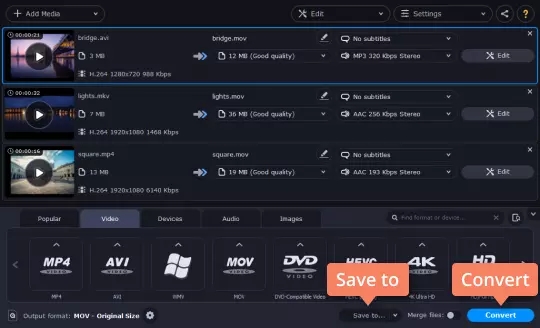
Part 9: How to Convert WMV to MP4 on iPhone
Converting WMV to MP4 on iPhone is easy with the right apps. Several third-party video converter apps are available on the App Store. These are the steps to learn how to convert wmv to mp4 on iphone using Aiseesoft Mac Video Converter Ultimate:
Step 1: Add WMV Video Files
On your iPhone, launch Aiseesoft Mac Video Converter Ultimate. To add WMV files, click the Add Video button. As an alternative, you can load one or more WMV files for conversion by simply dragging and dropping them into the interface.
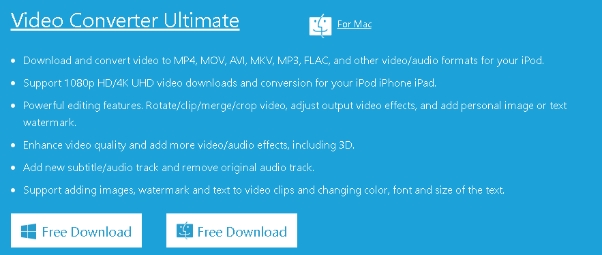
Step 2: Choose MP4 Format
On the interface, select the output profile drop-down menu. Based on your preferences, pick a device category.
Step 3: Start the Conversion Process
Once the format has been chosen, click the Browse option to select the folder where your converted files will end up. When you are ready, click Convert to begin converting WMV to MP4. Before you can access your MP4 file, wait for the conversion to finish.

To Conclude:
WMV to MP4 conversion on Mac is necessary to enhance compatibility and playback on Apple devices. Whether you decide to use online converters, Edimakor, QuickTime, or VLC, each approach has advantages of its own. Try out a variety of possibilities to determine which one suits you the best. One dependable option for both individual and batch conversions is HitPaw Edimakor (Video Editor) . This tutorial makes it simple to convert WMV files to MP4 Mac.
Home > Video Editing Tips > How to Convert WMV to MP4 on Mac 2025 | Full Guide
Leave a Comment
Create your review for HitPaw articles




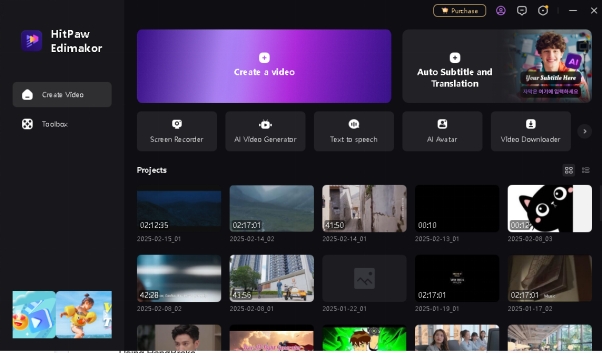
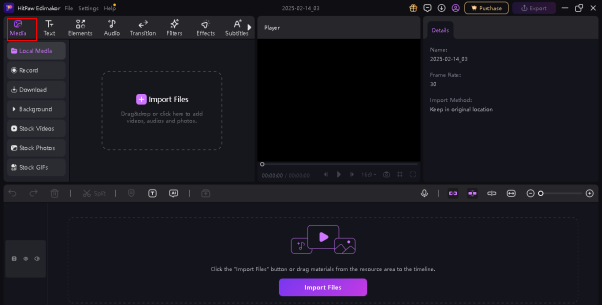
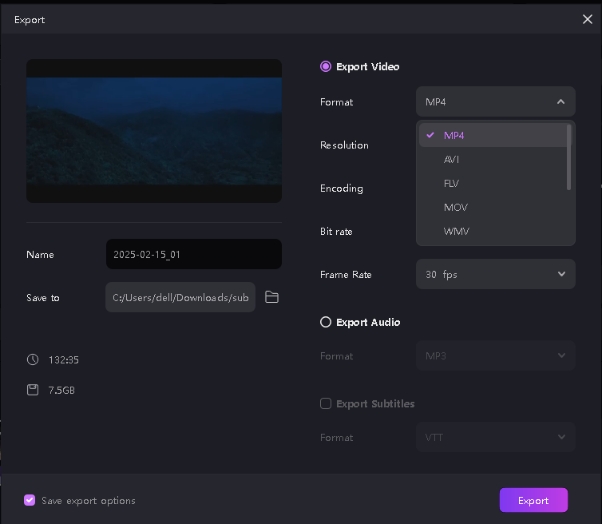


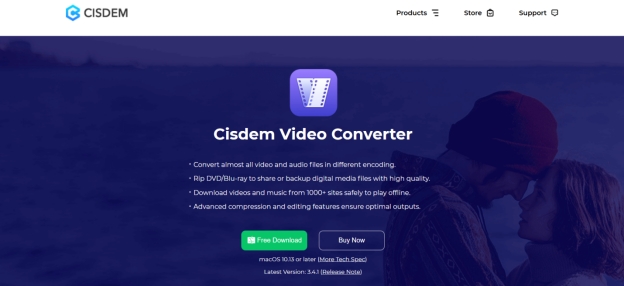

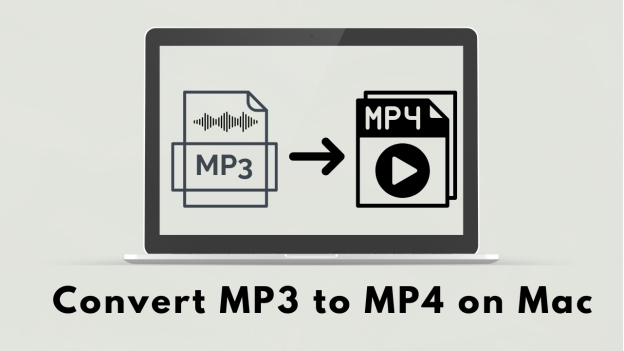
Yuraq Wambli
Editor-in-Chief
Yuraq Wambli is the Editor-in-Chief of Edimakor, dedicated to the art and science of video editing. With a passion for visual storytelling, Yuraq oversees the creation of high-quality content that offers expert tips, in-depth tutorials, and the latest trends in video production.
(Click to rate this post)