WebM is an open source and free video file format, widely used for videos on the web and its subtitles are usually in the WebVTT format. Despite its popularity, users may face challenges when trying to play WebM for Mac. So in this article, we’ll walk you through the process of playing WebM videos on your Mac and converting them into macOS-compatible formats, making it easier to enjoy your videos.
Part 1: Is WebM Supported on Mac
No, the built-in media player of macOS does not support WebM. QuickTime Player is the standard and default video playback tool that cannot play any videos except MP4 and MOV formats. However, in Safari 14.1, Apple introduced support for WebM video playback in the browser. Of course, you can also use other third-party tools to play or edit WebM videos in macOS.
Part 2: How to Play, Convert and Export WebM on Mac in One Tool
We’re going to show one simple tool that easily play WebM files on a Mac, edit the video and even change the WebM format to other formats like MP4, MOV and MKV. Introducing HitPaw Edimakor, the AI Video Editor that supports almost all of the modern video file formats.
From video editing to changing the video formats, Edimakor has many tools, ensuring that it fulfils the needs of not just beginners, but also professional editors. Have a look at all the features Edimakor offers.
Features
- Extensive support for different video, audio and subtitle formats.
- Huge library of Stock Videos, Images and Audio.
- Tons of filters, effects and transitions to choose from.
- Chroma Keying, multi-track editing, and changing background.
- Export in different audio and video formats.
- AI powered tools like AI Avatar, Auto Subtitling, AI Video Generator and others.
Let's go ahead and see how Edimakor supports WebM on Mac. Here are three scenarios where you might use Edimakor for your WebM files. Download Edimakor for Mac, install the program and launch it. Let’s get started.
-
1. Play and Edit WebM Files
The first scenario is HitPaw Edimakor as Mac WebM player and editor. We will learn how to play and edit WebM video files below.
Step 1. Click on Create a Video and import the WebM file that you intend to play.
Step 2. You’ll see the video in the preview window. Press Space to play the video or click on the Play button in the small media player.
Step 3. Next, you can add elements like GIFs stickers, or add audio file, or even add filters. Edit the video however you desire.


-
2. Convert WebM Files to MP4 and Other Formats
Edimakor can also work as WebM converter on Mac. To convert the WebM files, after the editing process has ended, click on the Export button in the top right corner of the screen. Under format, choose MP4 and click Export to confirm. You can also change settings such as reducing the resolution, or changing the encoding, bit rate and frame rate. This is how to convert WebM to MP4 on Mac.

-
3. Export WebM Files on Mac
Similarly, if you have video files in MOV, MP4, MKV or other formats and want to convert them to WEBM video file on Mac, you can simply import these files into Edimakor and export them as WEBM format.

Part 3: FAQs on WebM for Mac
-
Q1. Can QuickTime play WebM?
A1: No, QuickTime can’t play video files in the WebM format. If you have a WebM file that you want to play on your Mac, we recommend using third party tools like HitPaw Edimakor.
-
Q2. Can you convert WebM to MOV?
A2: Yes, you can easily convert WebM to MOV with different video file converters, including third-party tools like Edimakor.
-
Q3. Is WebM supported in Safari?
A3: Yes, WebM is supported in Safari 14.1 and later. This update was introduced in 2021 by Apple as a step to increase WebM native support on Mac.
-
Q4. Can you convert WebM to MP3?
A4: Yes, WebM files can be easily converted to MP3 files, though this process will remove the video component since MP3 is an audio-only format. Simply import your WebM files into Edimakor to extract the audio and save it as an MP3.
Conclusion
In short, handling WebM for Mac is entirely possible with the right tool like Edimakor. While native support for WebM files on Mac is limited, you can easily play, edit, and convert them into Mac-friendly formats like MOV or MP4. HitPaw Edimakor stands out as a versatile tool and a complete Mac WebM Player for managing WebM files.
HitPaw Edimakor (Video Editor)
- Create effortlessly with our AI-powered video editing suite, no experience needed.
- Add auto subtitles and lifelike voiceovers to videos with our AI.
- Convert scripts to videos with our AI script generator.
- Explore a rich library of effects, stickers, videos, audios, music, images, and sounds.

Home > Video Editing Tips > WebM for Mac: How to Play and Convert WebM Files on Mac
Leave a Comment
Create your review for HitPaw articles




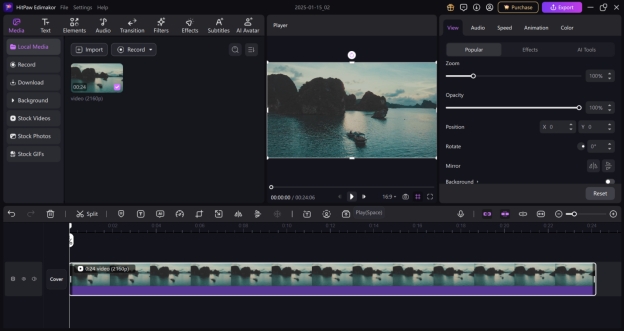
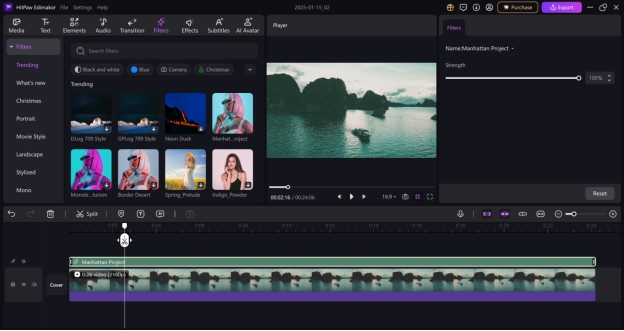
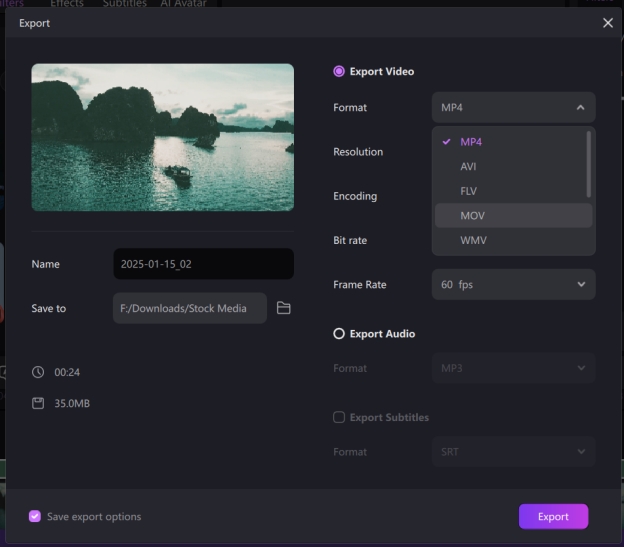
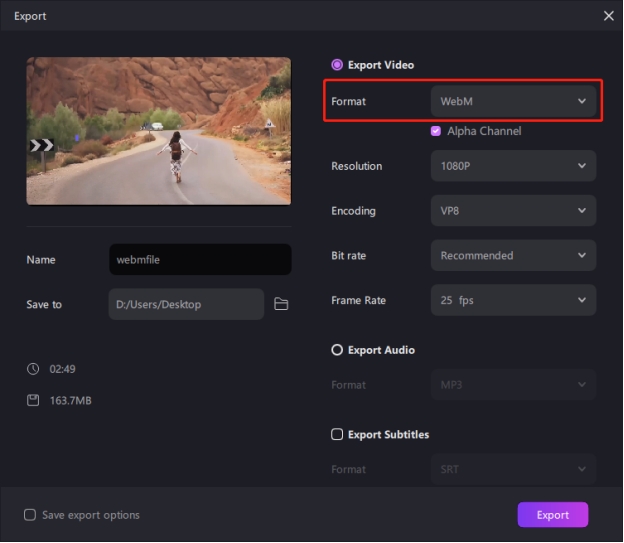


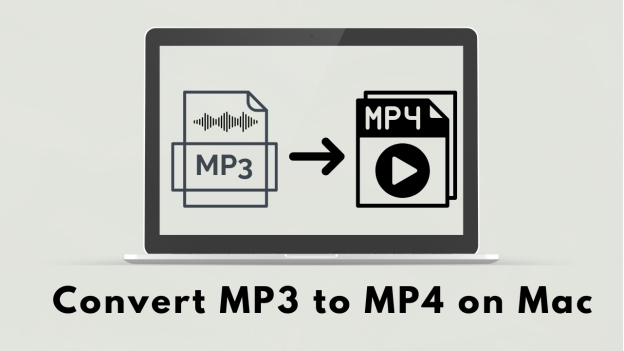


Yuraq Wambli
Editor-in-Chief
Yuraq Wambli is the Editor-in-Chief of Edimakor, dedicated to the art and science of video editing. With a passion for visual storytelling, Yuraq oversees the creation of high-quality content that offers expert tips, in-depth tutorials, and the latest trends in video production.
(Click to rate this post)