MP3 format is probably the most commonly used format for audio, while MP4 is the most common video format. The need to convert MP3 to MP4 on Mac can often arise when you want to enhance your audio files. No matter the reason, in this article, we will walk you through the process of converting a simple audio file to a video MP4 file on Mac.
Part 1: Does Mac Have a MP3-to-MP4 Converter
By default, Mac doesn't have a dedicated conversion tool, but there are several tools that can help you achieve the MP3-to-MP4 conversion. You can use QuickTime Player to combine an MP3 with an image and export it as an MP4, or use iMovie to create a video by combining footage with your audio. You can also use third-party tools like Edimakor for quick and easy conversions in multiple ways.
Part 2: Convert MP3 to MP4 on Mac in 3 Ways
No matter how you want to convert MP3 to MP4, there’s an all-in-one tool. And we’re going to resort to HitPaw Edimakor. Edimakor is an AI video editor that can edit and convert video and audio files with its basic and AI editing features.
Being available for both Windows and macOS, Edimakor can easily convert your basic MP3 audio to an MP4 video on Mac. There are many ways for it to accomplish this whether you have an image/video or not. Let’s go over each method.
-
1. Convert MP3 to MP4 Directly (Import and Export)
To directly convert MP3 to MP4 on Mac in Edimakor, we advise that you look at the guide below.
-
Step 1: Install Edimakor on your Mac computer and run the program. Click on Create a video. Now import the MP3 audio file into Edimakor. Click on the Import Files button.

-
Step 2: Click on the Export button in the top right corner. Select the Export video option and change the format to MP4. Note that using this method, the video is a black screen.

-
Step 3: If you do not want a black screen video, you can add a cover. In the timeline, click on Cover and upload an image you like.

-
Step 4: Now click Export, select Export video and your MP3 will be converted to an MP4 file with an album art.
-
-
2. Convert MP3 to MP4 with Stock Pictures and Videos
The first method is basically a black screen video or a video with cover photo while the audio plays in the background. If you don’t want a black screen, you can take advantage of the Stock Media Library of Edimakor.
Step 1. Import the audio just like before into Edimakor and then go to Stock Video or Photos option in the left vertical menu. Search for any video or photo and add it to the main timeline.
Step 2. Once your media has been added to the main timeline, make necessary edits such as cutting and trimming. Finally, click on the Export button and choose MP4 as the desired format.
-
3. Convert MP3 to MP4 with AI Avatar Lip Sync
Thanks to the versatility of Edimakor, we have another interesting way of converting a simple audio file to a video. You can make your picture sing and lip-sync perfectly using your MP3 file. This method uses the AI Avatar Lip Sync feature of Edimakor. Follow the directions below:
Step 1: Launch Edimakor on your Mac and click on AI Avatar.
Step 2: Under select voice upload method, choose Local audio and import your MP3 file. Then choose the avatar that you want or upload any portrait image and hit the Generate button.
Step 3: An AI Lip Sync video is now created. You can export the MP4 file by clicking on the Export button.



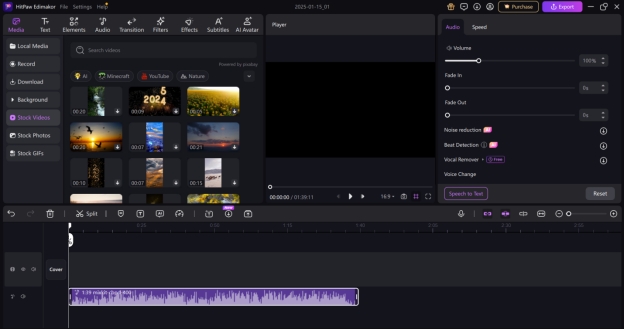
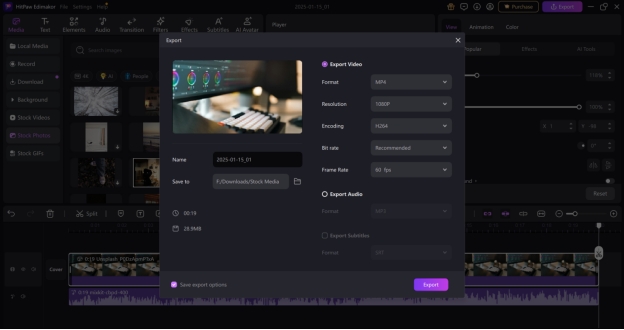
Part 3: Convert MP3 to MP4 on Mac with Images [Online]
Many people aren’t really keen on downloading software for most of their tasks and want an online solution. Well, for these people, there are also many online tools that can convert MP3 to MP4 on Mac for free. And here we introduce the tool named OnlineConvert.
1. Go to the Online Convert Audio to Video website page. Upload your audio file.
2. Next, choose the background. It can be a solid color that you choose from the options, or you could upload any image.
3. After this, hit Convert and see your MP3 file change into a MP4 video file. Once converted, you’ll get the option to download.
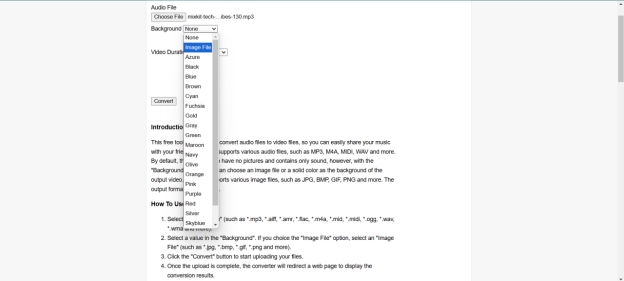
Part 4: Convert MP3 to MP4 on Mac with Videos
Let’s now suppose that you have a video file that you want to add the MP3 music file to change MP3 to MP4. Mac users can take advantage of iMovie, the pre-installed video editing application on your Mac. It’s easy to use, and totally free. Following instructions can help you go through the process:
1. Launch iMovie on your Mac and click on the Import Media button. Drag and drop the audio that you want to convert to MP4 and also the video that you intend to use with it.
2. Align the video and audio together to the same length, removing any extra portion by splitting.
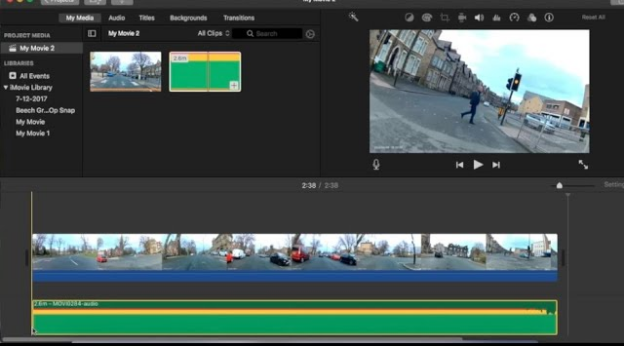
3. Click on the share button at the top right of the screen. Choose Export file. Select the export settings and click on Next to save as MP4 file.
Part 5: FAQs on MP3 to MP4 on Mac
-
Q1. How to convert MP3 to MP4 in Apple music?
A1: Apple Music doesn’t offer the tools to convert an MP3 to MP4. If you really do need to convert MP3 to MP4 Mac, you can use tools like Edimakor to do it.
-
Q2. Can I convert Apple Music to MP3?
A2: No, you cannot convert Apple Music to MP3 as the songs and music downloaded on Apple Music is protected by DRM (Digital Rights Management). However, you can use Apple Music to convert audio from iTunes to MP3 format.
-
Q3. How to convert MP4 to MP3 on Mac?
A3: If you’re looking for a method to convert MP4 to MP3 on your Mac, we advise using Edimakor. It’s a video editing tool that also has video conversion and audio extraction features.
Conclusion
We have answered how to convert MP3 to MP4 on Mac in this article. MP3 to MP4 conversion will be done quickly on Mac with the methods explained above. Whether you want to change MP3 to MP4 with an album cover, or add images or videos to your MP3 audio file, choose HitPaw Edimakor if you want an effective and complete solution.
HitPaw Edimakor (Video Editor)
- Create effortlessly with our AI-powered video editing suite, no experience needed.
- Add auto subtitles and lifelike voiceovers to videos with our AI.
- Convert scripts to videos with our AI script generator.
- Explore a rich library of effects, stickers, videos, audios, music, images, and sounds.

Home > Video Editing Tips > How to Convert MP3 to MP4 on Mac with/without Images and Videos
Leave a Comment
Create your review for HitPaw articles




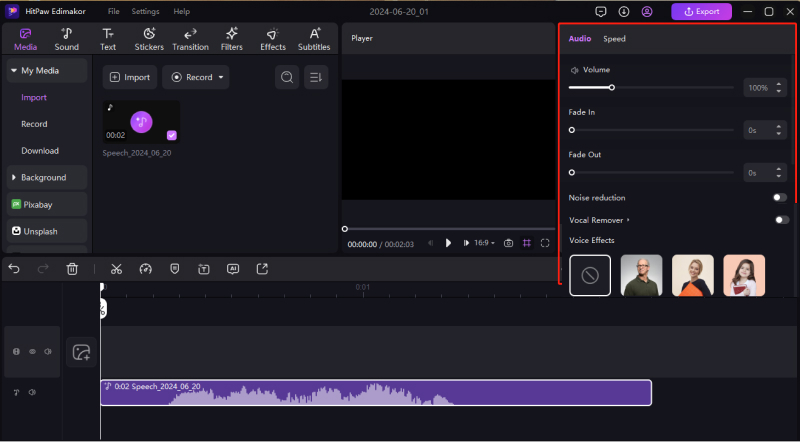
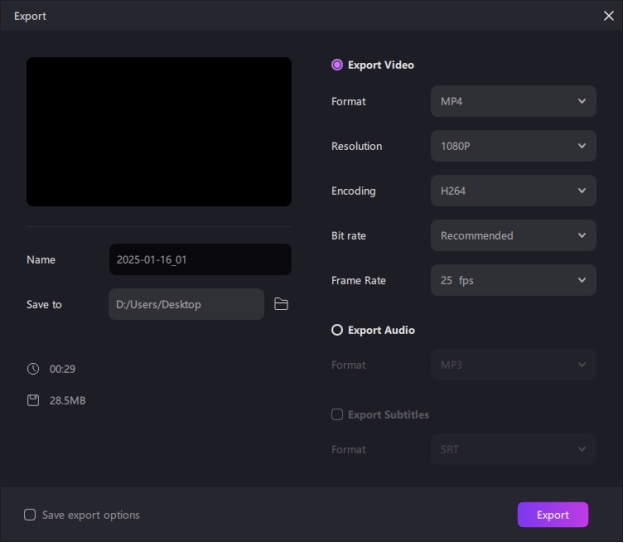
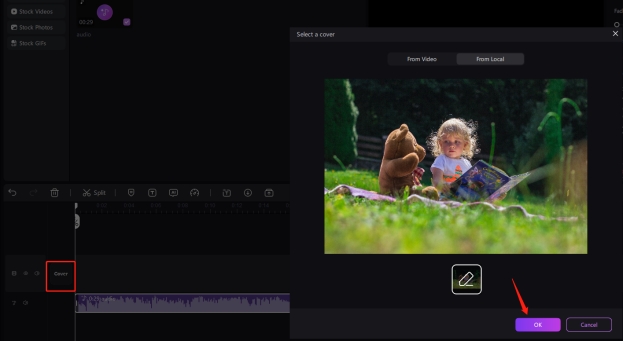
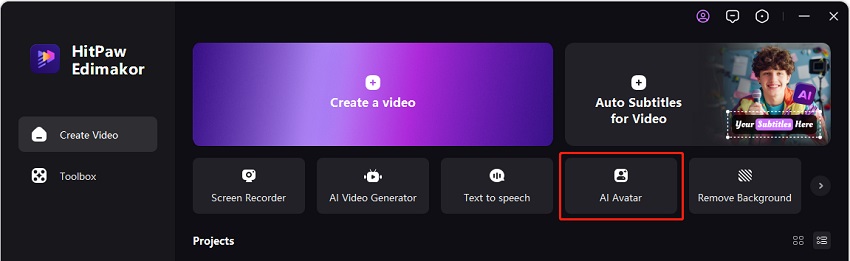
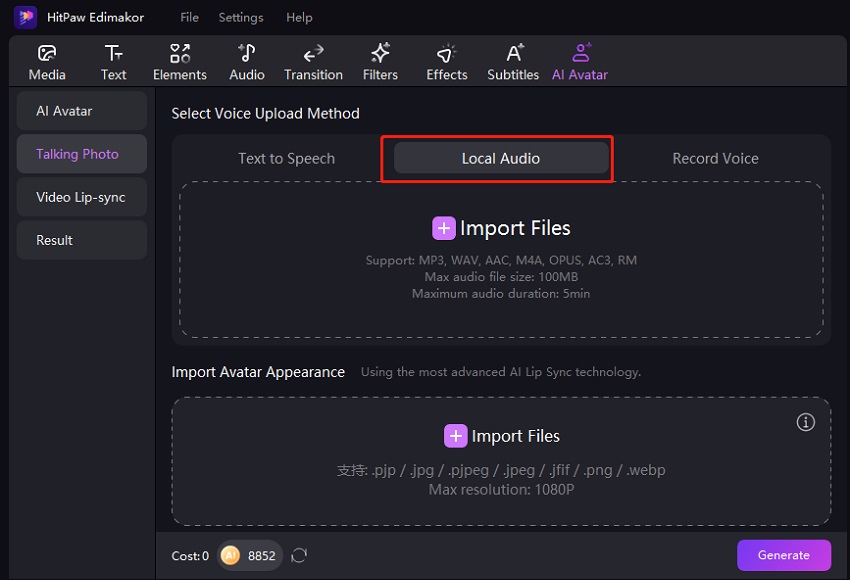
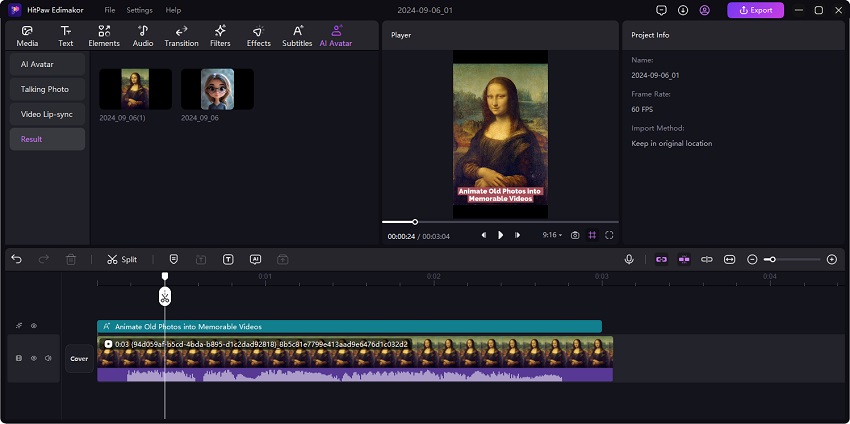



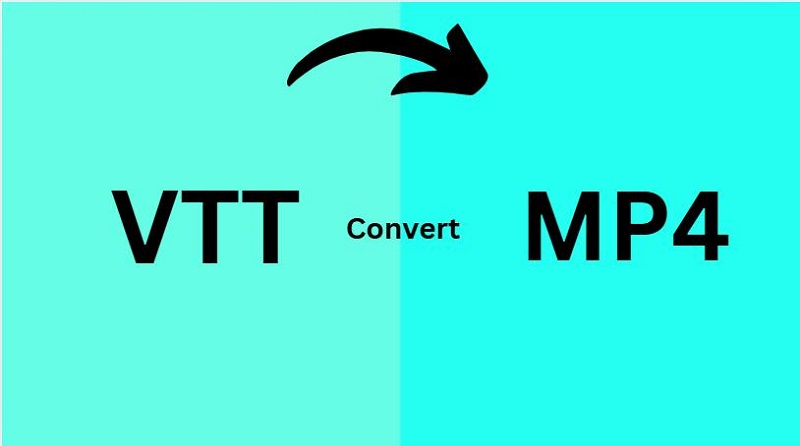

Yuraq Wambli
Editor-in-Chief
Yuraq Wambli is the Editor-in-Chief of Edimakor, dedicated to the art and science of video editing. With a passion for visual storytelling, Yuraq oversees the creation of high-quality content that offers expert tips, in-depth tutorials, and the latest trends in video production.
(Click to rate this post)