Screen recording is a valuable tool for content creators, educators, and professionals who want to capture their on-screen activities. Among the popular options available, the Glip screen recorder has gained considerable attention. In this comprehensive guide, we'll explore everything you need to know about Glip screen recorder, how to download it, its safety, settings, and the best alternative for PC/Mac users.
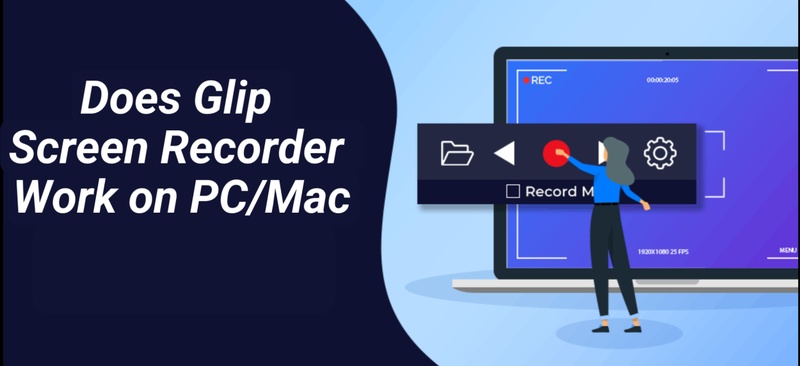
What Is Glip Screen Recorder?
Glip Screen Recorder is a user-friendly screen recording application that allows users to capture videos, screenshots, and live streams. It’s mainly designed for mobile devices, particularly Android and iOS, and provides various customization settings for high-quality screen recording.
The Glip screen recorder mod apk is popular among gamers, vloggers, and educators who want to share tutorials, gameplay, or online classes. Users appreciate its simple interface and ability to customize video quality, frame rate, and audio settings. It also supports external audio recording, making it an all-in-one solution for screen recording needs.
Does Glip Screen Recorder Work on PC/Mac?
No, Glip Screen Recorder does not officially support PC or Mac systems. It is a mobile-based application available for Android and iOS users. However, if you are looking to record your screen like Glip screen recorder for pc or Mac, you will need to find an alternative screen recording tool.
-
Glip Screen Recorder’s Alternative for PC & Mac :
Edimakor Screen Recorder is a powerful tool designed to simplify the screen recording and live streaming process for both beginners and professionals. Whether you want to record gameplay, create tutorials, capture online meetings, or host live streams, Edimakor offers a user-friendly interface and advanced customization options to meet your needs.
Features
- High-quality screen recording up to 4K resolution.
- Various recording modes including full screen, specific window, and custom area.
- Live streaming capabilities for platforms like YouTube, Twitch, and more.
- Built-in editing tools for trimming, cropping, and adding annotations.
- User-friendly interface suitable for beginners and professionals.
-
Steps to Use Glip Screen Recorder’s Alternative
-
Step 1: Open HitPaw Edimakor (Video Editor)
Start by launching Edimakor on your computer. Ensure your microphone, webcam, and other necessary peripherals are connected and functioning correctly. Once the software opens, you will be greeted with a clean interface that allows you to quickly navigate through various features like recording, live streaming, or joining a meeting. Select Screen Recorder from the main screen.
HitPaw Edimakor (Video Editor)
- Create effortlessly with our AI-powered video editing suite, no experience needed.
- Add auto subtitles and lifelike voiceovers to videos with our AI.
- Convert scripts to videos with our AI script generator.
- Explore a rich library of effects, stickers, videos, audios, music, images, and sounds.


-
Step 2: Select Record Mode
Now, decide what you want to accomplish. If your goal is to capture screen activities such as gameplay, presentations, or tutorials, select the recording mode.
If you need to record or participate in an online conference, Edimakor allows you to join meetings and capture them effortlessly. Pick your preferred mode and proceed to the setup process.

-
Step 3: Setup and Start Recording
Once you have selected your desired mode, it's time to customize your recording settings. Choose whether you want to record the entire screen, a specific application window, or a custom-defined region. Configure resolution, frame rate, audio sources, and other parameters according to your requirements.
You can select system audio, microphone input, or a combination of both. After setting up your preferences, click on the red recording button to start capturing your content. You can also use annotation tools during the recording to enhance your presentation. Click the red button again to stop the recording once you are done.

-
Step 4: Save the Recordings
After finishing your recording, Edimakor will automatically save your video. To view or edit your file, click on the Open Output Folder to access your recorded videos. For additional editing, go to the History section. Here, you can enhance your video by trimming, cropping, adding effects, or even converting the file to different formats. Once satisfied with your edits, save the final version of your recording to your preferred location.

How to Use Glip Screen Recorder on iPhone
Using Glip Screen Recorder on your iPhone is a simple process that allows you to effortlessly capture your screen for tutorials, gameplay, or presentations. Just follow these steps to get started with Glip screen recorder iPhone:
-
Step 1: Install Glip Screen Recorder and Sign In
Download Glip Screen Recorder from the App Store and install it on your iPhone. Once installed, open the app and sign in using your account credentials or create a new account if needed.

-
Step 2: Allow Permissions
After logging in, the app will request access permissions for your microphone, camera, and storage. Grant these permissions to ensure the smooth operation of the screen recorder.

-
Step 3: Adjust Settings
Before recording, customize your audio and video settings according to your preferences. Choose whether to record system sounds, microphone input, or both. Adjust resolution, frame rate, and orientation. For better quality, it is recommended to use custom settings suitable for your recording needs.

-
Step 4: Start Glipping
Tap on the Record button to begin recording your iPhone’s screen. Navigate to the app or content you want to capture, and when done, press the stop button to finish the recording. Your video will be saved to your gallery or within the app’s library for easy access and editing.

FAQs on Glip Screen Recorder
-
Q1. Is Glip Screen Recorder Safe or Not?
A1: Yes, Glip Screen Recorder is generally safe to use, provided you download it from trusted sources like the Google Play Store or the App Store. However, modified version found on third-party websites may pose security risks.
-
Q2. Where to Find the Glip Screen Recorder Old Version?
A2: If you prefer using an older version of Glip Screen Recorder, you can check trusted APK repositories like APKPure. However, ensure that the source is reliable to avoid downloading harmful files.
-
Q3. What Is the Glip Screen Recorder Mod Apk Happymod?
A3: Glip Screen Recorder Mod Apk on Happymod is a modified version of the original app, providing additional features like premium access without payment. Be cautious when downloading mod APKs, as they may contain malware or unauthorized modifications.
-
Q4. Which Is the Glip Screen Recorder Mod Apk New Version?
A4: The latest version of Glip Screen Recorder Mod Apk can usually be found on third-party websites like APKDone, APKPure, or Happymod. Always ensure that the source is safe before downloading.
-
Q5. Which App Block Screen Recording?
A5: Some apps, particularly those with copyrighted content or sensitive information, actively block screen recording. Common examples include Netflix, Hulu, Amazon Prime Video and Banking Apps.
-
Q6. What Screen Recorder Do Youtubers Use?
A6: Most people want to know what screen recorder do YouTubers use? Popular screen recorders among YouTubers include OBS Studio, Camtasia, Edimakor Screen Recorder and ScreenFlow.
To Sum Up
While Glip screen recorder is a fantastic tool for mobile devices, it does not work on PC or Macs. Users seeking reliable screen recording solutions for computers should consider alternatives like HitPaw Edimakor (Video Editor) , which offers robust features for recording, editing, and live streaming. Whether you’re creating educational tutorials, gameplay videos, or professional presentations, choosing the right tool is essential.
HitPaw Edimakor (Video Editor)
- Create effortlessly with our AI-powered video editing suite, no experience needed.
- Add auto subtitles and lifelike voiceovers to videos with our AI.
- Convert scripts to videos with our AI script generator.
- Explore a rich library of effects, stickers, videos, audios, music, images, and sounds.

Home > Video Editing Tips > Does Glip Screen Recorder Work on PC/Mac? 2025
Leave a Comment
Create your review for HitPaw articles




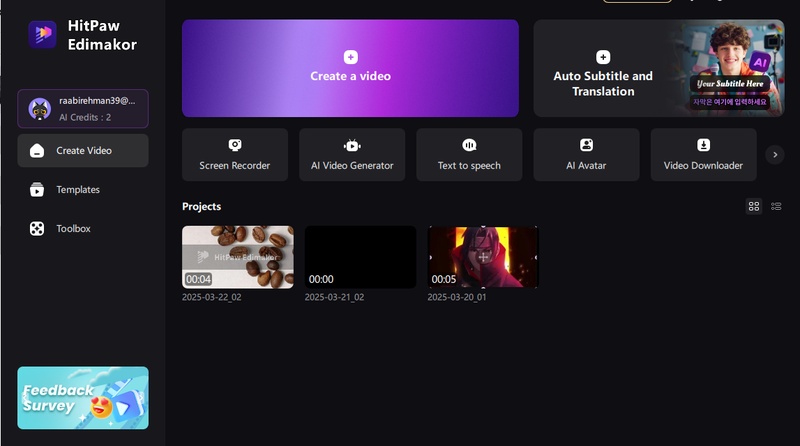
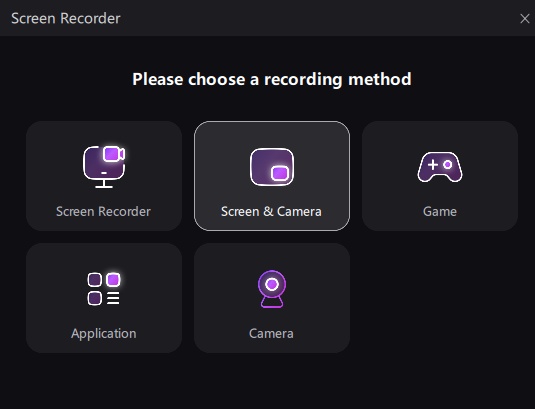
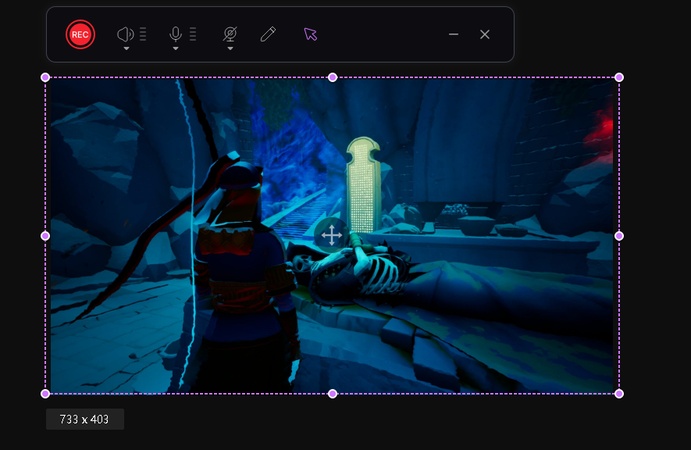
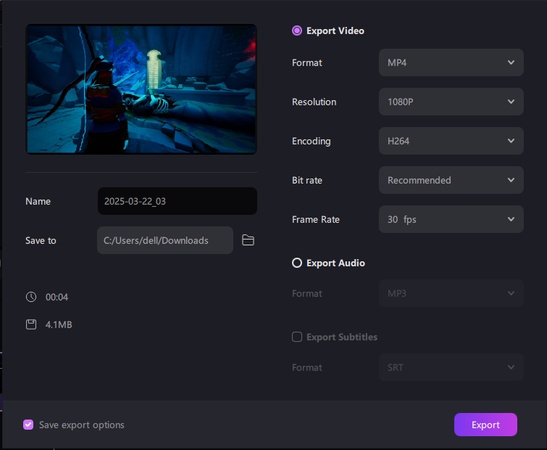
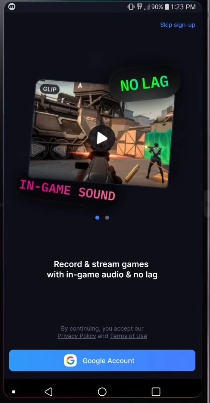
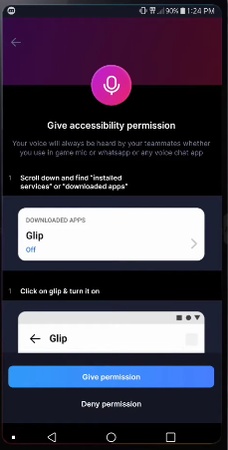
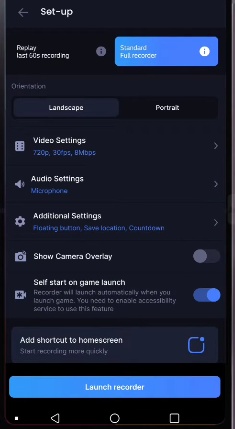
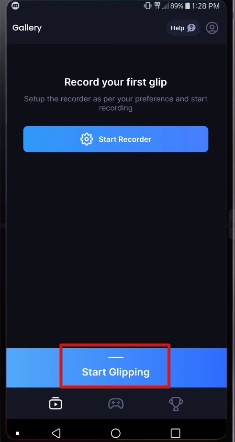


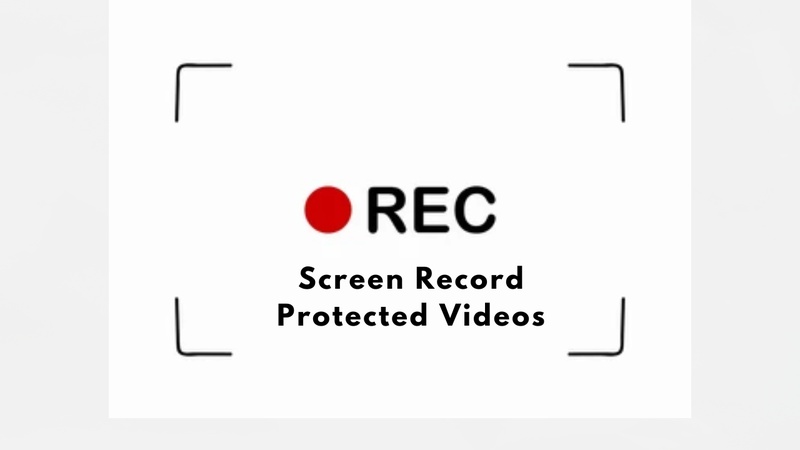
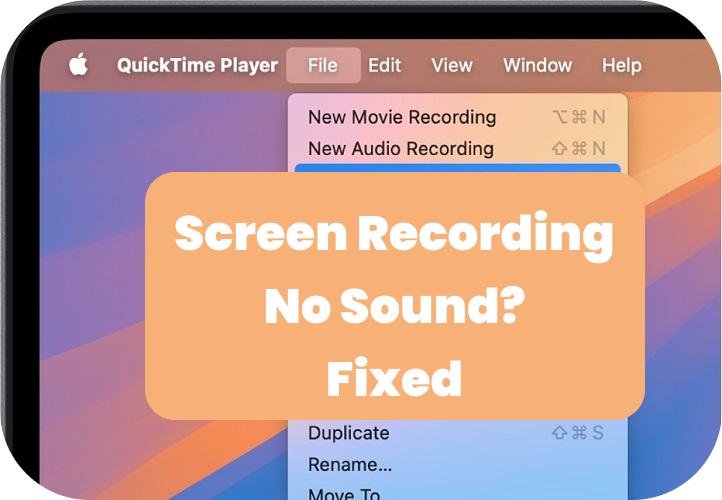
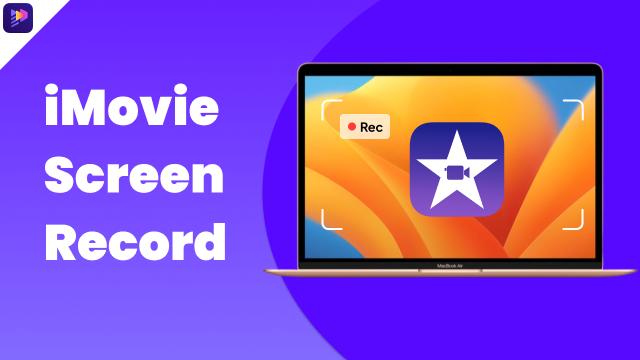
Yuraq Wambli
Editor-in-Chief
Yuraq Wambli is the Editor-in-Chief of Edimakor, dedicated to the art and science of video editing. With a passion for visual storytelling, Yuraq oversees the creation of high-quality content that offers expert tips, in-depth tutorials, and the latest trends in video production.
(Click to rate this post)