Ripping a protected DVD on Mac can seem complicated, but it's entirely possible with the right tools. Many DVDs come with encryption. However, by using specialized free software, you can bypass these restrictions and extract content for personal use. This guide will walk you through the best methods to learn how to rip video DVDs on Mac safely and efficiently.
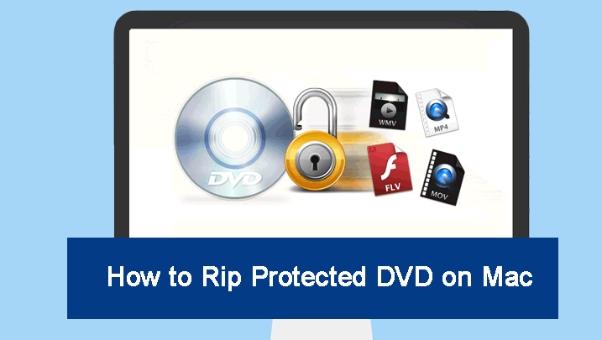
How to Rip a DVD on Mac With Handbrake
Although HandBrake is a well-known open-source DVD ripping tool, it requires additional software to process copy-protected discs. Installing Homebrew, a macOS package manager, and libdvdcss, a decryption library, are prerequisites for ripping a copy-protected DVD on a Mac.
Step 1: Set up Mac Homebrew
Step 2: Install libdvdcss for HandBrake
Step 3: Install HandBrake
Step 4: Choose the DVD and Modify the Preferences
Step 5: Begin the Process of Ripping
You need Homebrew before you can install libdvdcss. Copy and paste the following command into Terminal, then hit Enter:
/bin/bash -c "$(curl -fsSL
https://raw.githubusercontent.com/Homebrew/install/HEAD/install.sh )"
Wait for the installation to finish after entering your Mac password when requested.
Install libdvdcss so that HandBrake can get around DVD encryption. Reopen the Terminal. To install libdvdcss, type the following command and run it:
ruby -e "$(curl -fsSL https://raw.githubusercontent.com/Homebrew/install/master/install )" < /dev/null 2> /dev/null
Type in brew install libdvdcss. HandBrake can read and rip CSS-protected DVDs after it is installed.
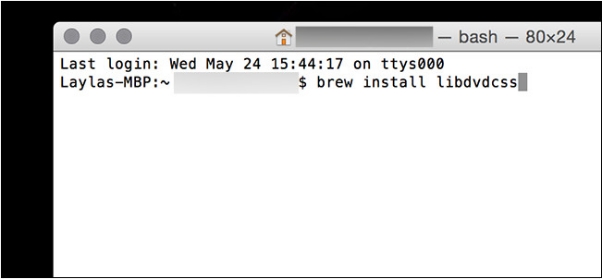
Download the most recent macOS version of HandBrake by visiting the official HandBrake website. To locate a compatible version if you are running an earlier Mac, go to the Old Releases page. Drag HandBrake into the Applications folder to install it.
Put your DVD into the DVD drive on your Mac. When you open HandBrake, the DVD will be immediately detected. Let HandBrake scan the content after selecting the DVD as the source. Select the appropriate title. Select a preset to get the best quality.

To choose the folder where your ripped file will end up, click Browse. Select the format and give the output file a name. To initiate the ripping process, click the Start button located on the toolbar. Await the completion of the conversion. Your DVD file will then be saved in the chosen location.
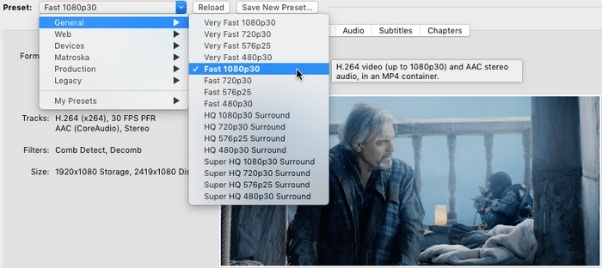
HitPaw Edimakor (Video Editor)
- Create effortlessly with our AI-powered video editing suite, no experience needed.
- Add auto subtitles and lifelike voiceovers to videos with our AI.
- Convert scripts to videos with our AI script generator.
- Explore a rich library of effects, stickers, videos, audios, music, images, and sounds.

How to Rip a DVD on Mac With Isuper
Without the proper software, ripping a DVD on a Mac can be difficult. You may convert DVDs into digital formats like MP4, MOV, or MKV with ease, thanks to iSuper DVD Ripper. iSuper offers a simple solution whether you want to enjoy your favorite movies without a disc or back up your collection. To rip your DVD easily, follow these five steps.
Step 1: Run iSuper DVD Ripper
Step 2: Put Your DVD in
Step 3: Choose the Title of the Video
Step 4: Select the Destination and Output Format
Step 5: Begin the Process of Ripping
You must have iSuper DVD Ripper installed on your Mac before you can begin. Go to the official website, download the software, and run it if you have not already. Make sure that your DVD drive is correctly plugged in and operating after it has been opened. iSuper's user-friendly interface makes it simple to explore and begin the ripping process.
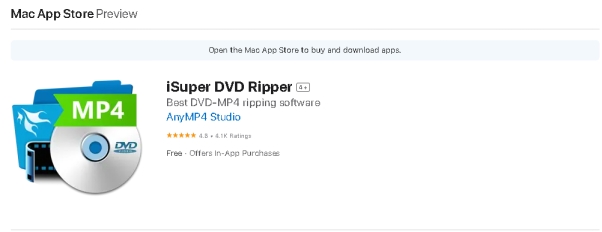
Put the DVD you wish to rip into the optical drive of your Mac. You can use an external USB DVD drive if your Mac does not have a built-in one. iSuper DVD Ripper will automatically recognize the disk and show its contents as soon as it is inserted. This stage makes sure the program detects the DVD and gets it ready for conversion.
iSuper DVD Ripper will scan the disc and display the available titles after the DVD has been loaded. Trailers, supplementary features, and the main video are among the many files that are frequently included on DVDs. Choose the principal title, which is typically the longest file, to prevent needless conversions.
It is time to decide on the output format after deciding on the title. Although iSuper supports a number of formats, MP4 is the most suggested due to its wide compatibility and excellent playback quality. Next, decide on the folder you wish to use to store the ripped video.
To start the conversion, click the Rip button. The DVD content will begin to be extracted and converted into the selected digital format by the software. The size of the DVD and the performance of your Mac determine how quickly this procedure proceeds. A notification will be sent to you once the ripping process is finished.
How Do I Burn a Video From a DVD on Mac?
Burning a video to a DVD allows you to preserve memories, create professional presentations, or ensure compatibility with DVD players. Cisdem DVD Burner is an excellent tool for Mac users. Follow these simple steps to burn your videos to a DVD using Cisdem on Mac.
Step 1: Insert Videos into the Cisdem DVD Burner
Step 2: Customize the DVD Menu
Step 3: Use a Mac to Burn the Video to a DVD
Drag the video files you wish to burn into Cisdem DVD Burner when it has opened on your Mac. Additionally, you can explore and import your videos by clicking the + button. Cisdem ensures compatibility with all of your media files by supporting a wide range of formats, such as MP4, MOV, AVI, MKV, and more.
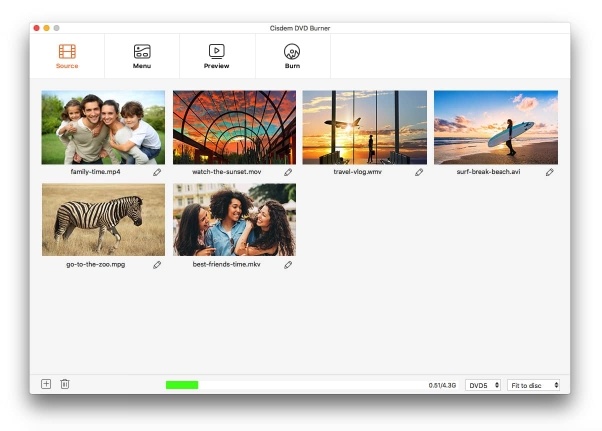
You can make a customized DVD menu with Cisdem for simple navigation. Navigate to the DVD menu tab, where you can upload a new backdrop image or select from pre-made themes. To improve the DVD's usefulness and aesthetic appeal, you can also change the text, buttons, and background music.
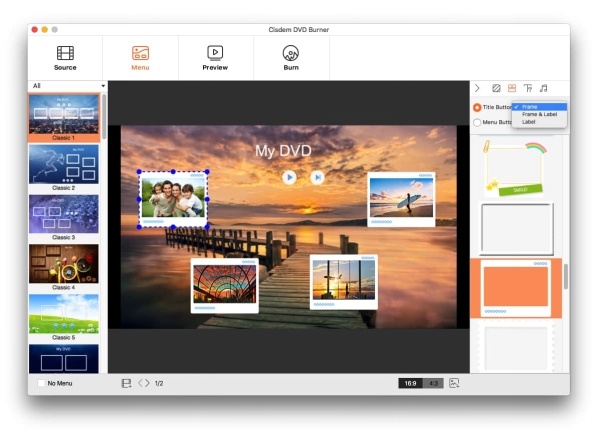
After you are happy with the preview, put a writable DVD into the DVD drive on your Mac. Click the Burn button after navigating to the burning window and modifying the output parameters. The video will be effectively converted and burned by Cisdem, which produces a high-quality DVD that is compatible with all common DVD players.
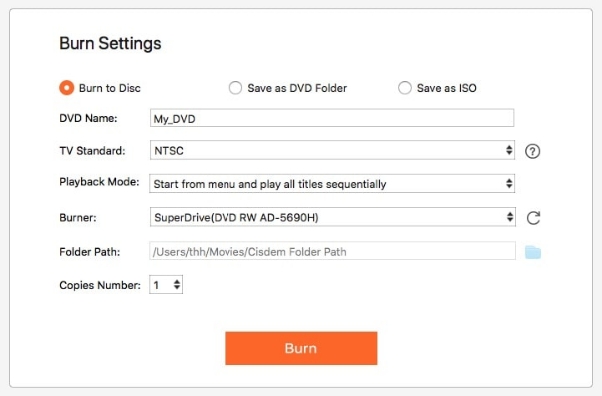
How to Convert a Video in Different Formats on Mac?
Video conversion is essential for making files compatible with different devices, players, and platforms. HitPaw Edimakor is a powerful yet easy-to-use video editing tool that also allows you to convert videos into multiple formats like MP4, MOV, MKV, AVI, and more. Follow these five simple steps to convert your videos on Mac.
Step 1: Start HitPaw Edimakor
Step 2: Import the Video Clip
Step 3: Select the Format for Output
First, make sure your Mac has HitPaw Edimakor installed. Go to the official HitPaw website, download the app, and install it if you have not already. Start the software after the installation is finished. You can quickly use the video converting feature thanks to the user-friendly UI.
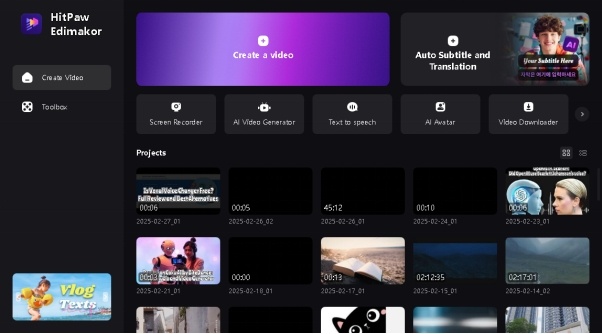
Choose the video file you wish to convert by clicking the Media tab and then the Local Media button. The file can also be dropped straight into the HitPaw Edimakor interface. With the software's extensive input format support, you may add files in MP4, MOV, MKV, AVI, FLV, and other formats without encountering any compatibility problems.
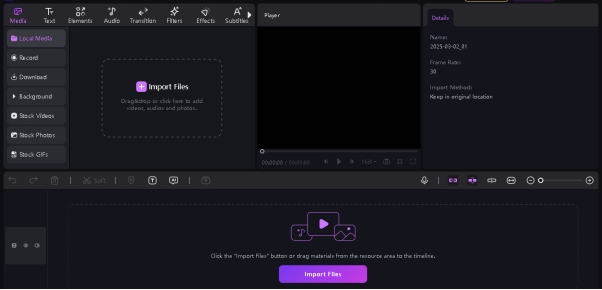
Once the video has been imported, select the Export section to view a list of the output formats that are available. Select the format that works best for you. HitPaw Edimakor offers presets that are tailored for the iPhone, iPad, Android, and game consoles if you are converting for a particular device.
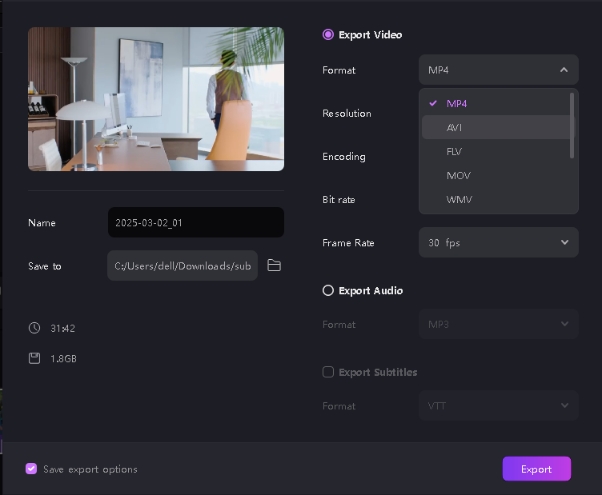
To Conclude
Ripping protected DVDs on Mac is simple when you use the right tools. By following these steps, you can easily access your favorite content without any restrictions. Ensure you use reliable software for the best results. After ripping your DVD, enhance your video using HitPaw Edimakor (Video Editor) , a powerful tool for seamless video editing and customization.
HitPaw Edimakor (Video Editor)
- Create effortlessly with our AI-powered video editing suite, no experience needed.
- Add auto subtitles and lifelike voiceovers to videos with our AI.
- Convert scripts to videos with our AI script generator.
- Explore a rich library of effects, stickers, videos, audios, music, images, and sounds.

Home > Video Editing Tips > How to Rip Protected DVD on Mac for Free 2025
Leave a Comment
Create your review for HitPaw articles






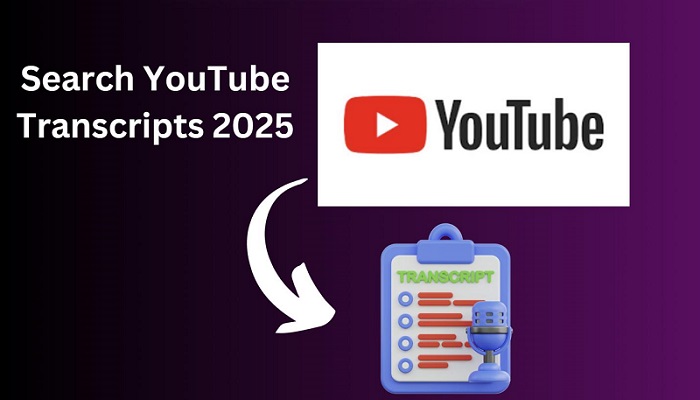
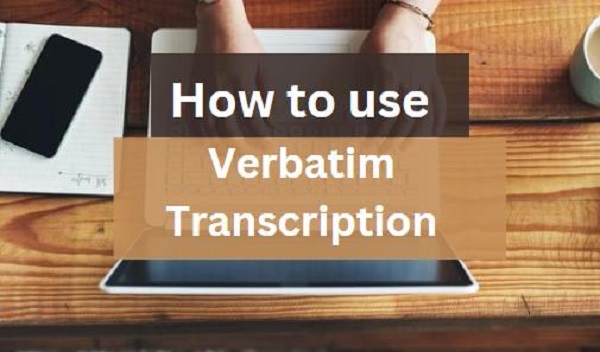
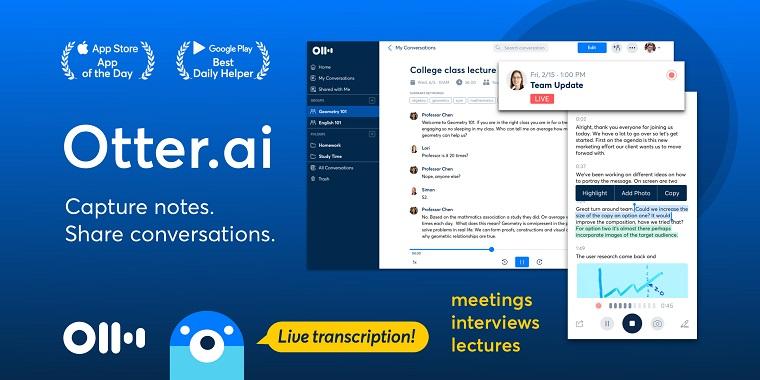
Yuraq Wambli
Editor-in-Chief
Yuraq Wambli is the Editor-in-Chief of Edimakor, dedicated to the art and science of video editing. With a passion for visual storytelling, Yuraq oversees the creation of high-quality content that offers expert tips, in-depth tutorials, and the latest trends in video production.
(Click to rate this post)