Adding B-roll can make a huge difference in the quality of your videos. Whether you're enhancing storytelling, breaking up long shots, or simply boosting engagement, learning how to use Opus add own broll is essential. In this guide, we’ll walk you through the complete process, from understanding B-roll to using AI tools like Edimakor to create visually stunning videos easily.
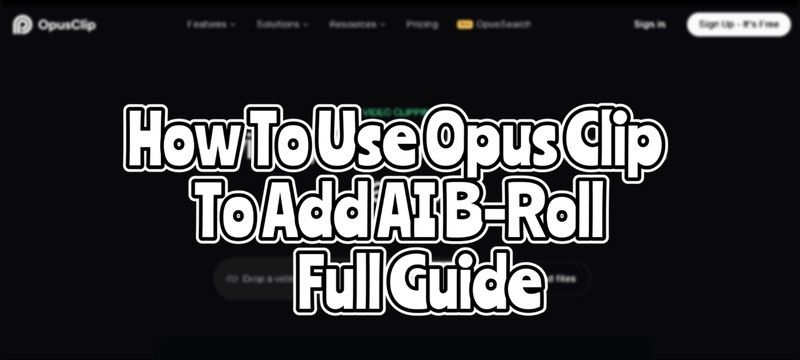
Part 1: What Is B-Roll in Opus?
B-roll is an essential component of video production that enhances the visual experience. It describes extra material that is added to the primary video (A-roll) to provide information, flare, or context. B-roll in Opus Clip can be manually inserted by the user for a personalised touch, or it can be automatically suggested by AI.
B-roll clips are essentially visual storytelling tools. B-roll might feature close-ups of the product being used, for instance, if you are filming a product review. With Opus edit Clip, you have the option to accept the AI-recommended video or, for a more customised result, add your images.
Part 2:How to Add B-Roll to Your Opus Clip Videos
Adding B-roll in Opus Clip is a simple process that only takes a few clicks. You can even use the Opus add own broll feature to personalize your footage effortlessly. Here’s how you can do it:
-
1. Open Your Dashboard
Start by logging into your Opus Clip account and heading to the main dashboard. From there, select the project you want to work on. Once you choose a project, you'll see your list of clips on the archive page.

-
2. Choose and Edit Your Clip
Next, pick the specific clip you want to edit. Click on the Edit Clip option to open up the editing tools for that video.

-
3. Enable AI B-Roll
Finally, click on the Design tab within the editor. Look for the setting that says Add B-Roll and turn it on. Once enabled, Opus Clip will automatically generate and add AI-powered B-roll to enhance your video.

Part 3: How To Use Opus Clip To Add AI B-Roll
If you want to take things even further, Opus Clip allows integration with AI tools like HitPaw Edimakor to generate Opus advertising B-roll content automatically. Here’s how to supercharge your video editing using HitPaw Edimakor:
-
1. Open Edimakor and Select the Image to Video Option
Make sure your computer is running the most recent version of Edimakor before you begin. After starting Edimakor, select Toolbox from the main interface. Locate and select Image to Video under the Media section.

A variety of pre-made templates based on various animation techniques are available from Edimakor. If you want complete control over the appearance of your video, you can select Custom, or you can select a template for a faster outcome.
-
2. Import Your Image
Click Upload to import your image once you are in the Image to Video tool. You can upload the photo of your choice in the pop-up window that appears. After uploading, select the area you want to show in your video by adjusting the image frame and selecting your preferred aspect ratio, landscape, portrait, or square.

-
3. Generate the Video
Change to Stitch Mode and submit both photos if you wish to merge them into a single, smooth video. They will be cleverly combined into a single animated scene by Edimakor. Click OK when your photos are ready. Next, select whether you want your video to be 5 or 10 seconds long, and then click Generate. When you are done, Edimakor will take you straight to the My Creations area, where you can see a preview of the film you just made.

-
4. Edit and Export
To add the created video to Edimakor's editing timeline after previewing, click the Add button. Here you can further polish your AI B-roll by adding text overlays, inserting background music, changing the video background and many more. Once you're satisfied with the final edits, click the Export option at the top-right corner. Choose your export settings asd save the video to your computer.

Part 4: How Do You Make a B-Roll Video?
Creating engaging, dynamic videos isn’t just about filming your main scenes, it’s also about weaving in powerful B-roll footage. Tools like Opus by Epilogue make it easier to enhance storytelling with cinematic B-roll. B-roll adds texture, emotion, and professionalism to your videos. Ultimately, it keeps the audience visually engaged while helping tell a richer story.
-
1. Continue Shooting
First off, keeping the camera running between takes of your main material is one of the easiest methods to get useful B-roll footage. Those unscripted moments, such as staff interactions, actors unwinding, or minor environmental adjustments, may turn out to be surprisingly ideal for subsequent storytelling. Therefore, allow the camera to record a few more seconds following the main action rather than switching it off right away.
-
2. Grab Some Establishing Shots
Second, always be sure to get a few establishing shots when you switch to a new shooting site. By revealing your location and, frequently, the time of day, these videos build the scenario for the audience. Examples of great establishing shots are broad views of a city skyline, storefront signage, people moving through a street, or the golden glow of a sunset.
-
3. Take a B-Roll Trip
Do not freak out if you discover later on in the editing process that you need more B-roll material. Starting a dedicated B-roll task is something you can do at any time. Grab your camera, go to several local spots, and record snippets of footage that can visually enhance your project. Interestingly, viewers hardly ever notice if B-roll was shot at a different period or location because it is usually general in character.
FAQS on Add Own B-Roll to a Video
-
Q1. Should B-Roll Have Audio?
A1: Usually, B-roll clips are muted to avoid interfering with the main audio. However, background sounds can sometimes add realism.
-
Q2. What Is the Best B-Roll Software?
A2: Opus Clip, Edimakor, Biteable, and VEED.io are top choices for adding, editing, and managing B-roll footage seamlessly.
-
Q3. How Do I Add a B-Roll in Canva?
A3: Upload your B-roll clips to Canva, drag them into your video project, and position them where needed. It's beginner-friendly
-
Q4. What Is the Difference Between A-Roll and a B-Roll?
A4: A-roll is the primary footage featuring dialogue or action, while B-roll provides supplementary visuals to enrich the story.
To Conclude
With the help of third-party tools like HitPaw Edimakor (Video Editor) and built-in AI suggestions, adding B-roll to your videos with Opus Clip has never been simpler. Enhancing the tale while maintaining audience engagement is crucial, regardless of whether you decide to use Opus AI to help you or add your broll. You can transform even basic movies into dynamic, high-calibre content by being proficient with B-roll, which can be produced manually or by AI.
HitPaw Edimakor (Video Editor)
- Create effortlessly with our AI-powered video editing suite, no experience needed.
- Add auto subtitles and lifelike voiceovers to videos with our AI.
- Convert scripts to videos with our AI script generator.
- Explore a rich library of effects, stickers, videos, audios, music, images, and sounds.

Home > Video Editing Tips > How To Use Opus Clip To Add AI B-Roll | Full Guide 2025
Leave a Comment
Create your review for HitPaw articles

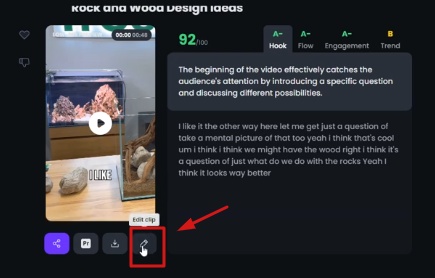






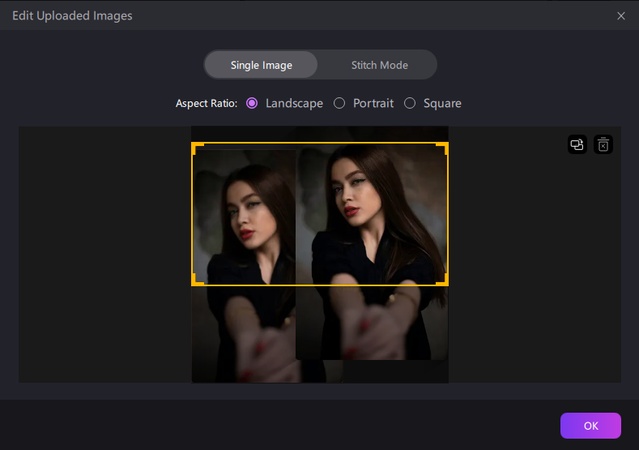
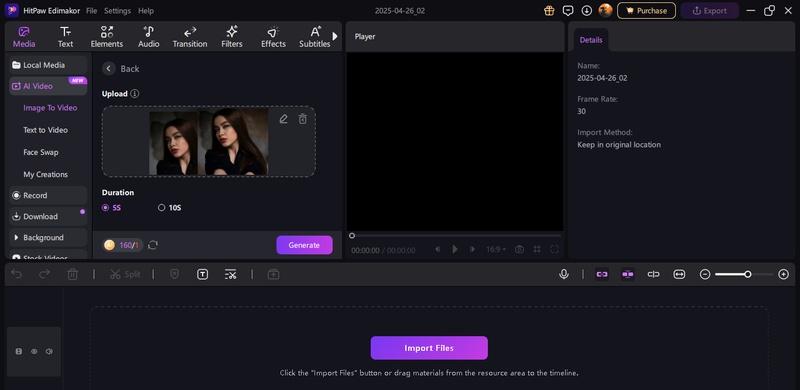



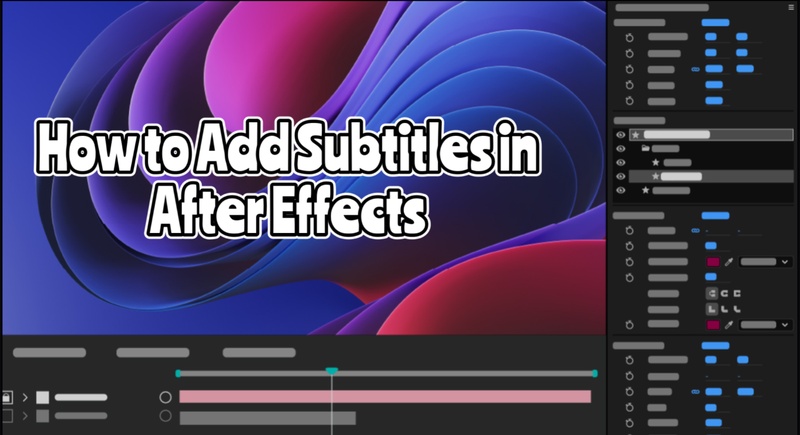
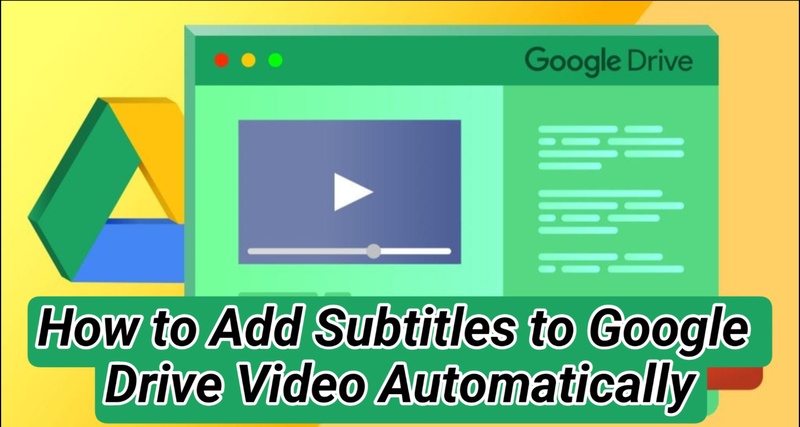
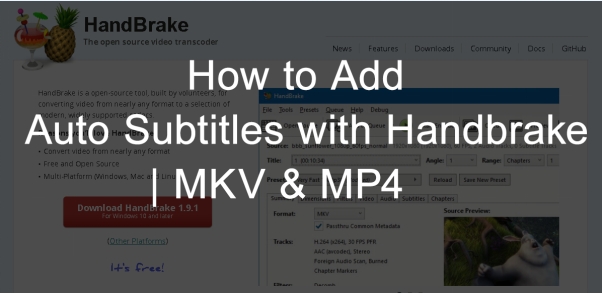
Yuraq Wambli
Editor-in-Chief
Yuraq Wambli is the Editor-in-Chief of Edimakor, dedicated to the art and science of video editing. With a passion for visual storytelling, Yuraq oversees the creation of high-quality content that offers expert tips, in-depth tutorials, and the latest trends in video production.
(Click to rate this post)