PGS subtitles are commonly found in Blu-ray and MKV video files. As PGS subtitles are image-based, this often leads to playback issues on platforms like Plex, Samsung TV, or media players. If you're wondering how to extract PGS subtitles from an MKV file or convert them to a more manageable format like SRT in 2025, this guide walks you through the entire process.
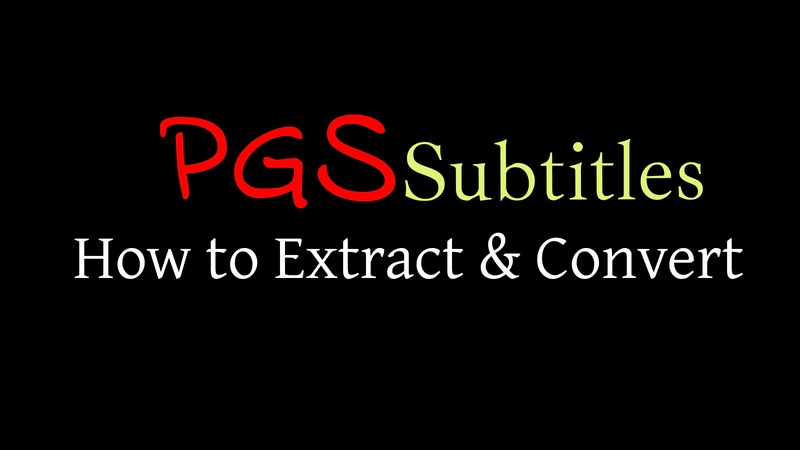
Part 1: What Are PGS Subtitles?
PGS subtitles are an image-based subtitle format commonly seen in MKV video files and Blu-ray discs. PGS Subtitles are displayed as bitmap pictures, which means that each line of the subtitle is saved as a visual graphic rather than editable text, in contrast to text-based subtitles like SRT or ASS.
They, therefore, provide excellent style, such as vibrant fonts, colors, and placement flexibility, which are perfect for emulating the cinematic experience of Blu-rays and DVDs.
Pros of PGS Subtitles
- PGS subtitles are perfect for cinematic playback since they are image-based and support intricate formatting, colors, and typefaces.
- PGS subtitles guarantee precise timing without any delays because they are directly inserted and synchronised with the video.
- These are largely compatible with Blu-ray players because they are the default subtitle format for Blu-ray discs.
Cons of PGS Subtitles
-
Unlike text-based formats, image-based subtitles are more difficult to update or interpret.
-
PGS Subtitles Format are difficult for many players and streaming services such as Plex or certain Smart TVs to show or modify.
-
When to Use
1. When playing MKV or Blu-ray
PGS subtitles offer a smooth, cinematic-like visual experience while playing movies straight from a Blu-ray disc or a high-definition MKV file.
2. The Significance of Visual Design
When the look of the subtitles, such as their placement, color, and style, is important to the viewing experience, go for PGS.
3. For Preservation or Archiving
PGS subtitles are an excellent option for preserving DVDs or Blu-rays without sacrificing subtitle quality since they faithfully capture the original appearance and feel of motion pictures.
HitPaw Edimakor (Video Editor)
- Create effortlessly with our AI-powered video editing suite, no experience needed.
- Add auto subtitles and lifelike voiceovers to videos with our AI.
- Convert scripts to videos with our AI script generator.
- Explore a rich library of effects, stickers, videos, audios, music, images, and sounds.

Part 2: PGS Subtitles vs SRT Subtitles vs Sdh Subtitles
Understanding the primary distinctions between the three main forms, PGS Subtitle Format, SRT subtitles, and SDH subtitles, is crucial when working with them. We have broken down the comparison in a clear, comprehensive table below to help you better assess which format is best for your needs, whether they be accessible streaming, editing, or casual viewing.
| Feature | PGS Subtitles | SRT Subtitles | SDH Subtitles |
|---|---|---|---|
| Format | Image-based | Plain text | Text-based with audio cues |
| File Size | Larger | Very small | Small |
| Styling | Rich styling | Basic styling only | Basic styling with extra notes |
| Editing | Not editable | Easily editable | Editable |
| Scene Adaptability | Great for cinematic effects | Basic | Good |
| Visuals | High-quality visual display | Plain text | Plain text + audio/action descriptions |
| Complexity | More complex to handle | Extremely simple | Moderate complexity |
| Accessibility | Not accessible | Limited | Highly accessible for hearing impaired |
| Compatibility | Blu-ray players, MKV | All media players | Streaming platforms, DVDs, accessibility apps |
Part 3: How to Make and Download a PGS Subtitle
You can create text-based captions, use programs like BD Sub Converter to convert them to image-based format, and export the results as.sup files to learn how to create and download a PGS subtitle.
-
Step 1: Make Your Subtitle File
Get your subtitle text ready first. Using a subtitle editor such as Subtitle Edit, Aegisub, or another such program, you can compose it by hand. Make careful to save the file in SRT or ASS format at first, and to align the timing with the video frames.
-
Step 2: Convert to PGS Format
It is necessary to convert your SRT/ASS file into a PGS format since PGS subtitles are image-based rather than text-based like SRT. Use programs that allow image-based subtitle rendering, such as tsMuxer or BD Sub Converter, to accomplish this.
-
Step 3: Create the PGS file
BD Sub Converter allows you to import your text-based subtitle. Select PGS as the output format. Resolution, font size, and style can all be adjusted. The subtitle will then be exported and saved as a PGS file in the.sup format.
-
Step 4: Save or download the PGS file
You can get the PGS Subtitles Download or store the PGS file to your local storage after the rendering process is finished. This file can now be burned on a Blu-ray disc or muxed into a video using MKVToolNix .

Part 4: How to Convert PGS Subtitles to SRT With MKVToolNix
You can discover how to use MKVToolNix to convert PGS subtitles to SRT. To improve compatibility with video players and streaming services, follow easy instructions for extracting, editing, and saving subtitles.
-
Step 1: Install MKVToolNix
First, visit the official MKVToolNix website. Choose your operating system by scrolling down the page. For instance, to obtain the correct version, Windows users can select the link under the Windows section and then click Download. Double-click the setup file after downloading it, then follow the easy installation steps that show up on the screen.

-
Step 2: Open the MKV file with PGS subtitles
Open the MKVToolNix GUI after installation. To load your MKV movie file with PGS subtitles, click the Add source files option at the bottom. All of the track's video, audio, and subtitle streams that are present within the video will be displayed by the software.

-
Step 3: Pick the PGS Subtitle Track and Save It
Uncheck all but the PGS subtitle track in the Tracks, Chapters, and Tags area. This guarantees that the only thing saved as a separate file is the subtitle. Next, select Start multiplexing from the menu at the bottom.

-
Step 4: Convert the PGS file to SRT format
Use Subtitle Edit, a free tool, to convert the PGS Subtitles to SRT. The subtitle content will be immediately detected when you launch the Subtitle Edit application and load the extracted MKV or PGS file. If necessary, you can now change or improve the subtitles. When you are ready, select the SRT format from the File menu and click Save As.
Part 5: How to Extract PGS Subtitles From MKV With Handbrake
If you have an MKV file that contains embedded PGS subtitles, and you're looking to extract them, HandBrake can help
-
Step 1: Download and Launch HandBrake
Install PGS Subtitles Handbrake first by downloading it from the official website. Start the software on your PC when it has been installed. Click Open Source on the home screen, then choose the MKV file with the PGS subtitles. As HandBrake examines the video content, wait a short while.
-
Step 2: Choose Output Settings
Once your MKV file has loaded, HandBrake will automatically choose the primary video title. You can verify this again using the Title dropdown menu. Next, choose your preferred output format in the Format box.
-
Step 3: Go to the Subtitle Tab
Select the tab for subtitles. Next, choose the PGS subtitle track from the drop-down list by clicking Add Track. If you wish the subtitles to remain visible on the video after selection, tick the Burn In option. If not, you can maintain it as an embedded track by leaving it unchecked.

-
Step 4: Save and Convert the File
Click Browse to select the location for saving your output file after naming it in the Save As area. Press Start Encode once everything is configured. With the subtitles you have selected, HandBrake will start processing the video.
-
Step 5: Extract SRT Using a Subtitle Tool
Use a program like Subtitle Edit or MKVToolNix to open the converted MKV file and extract the subtitle track because HandBrake does not export PGS subtitles as distinct files. The retrieved PGS subtitles can then be converted to SRT format for simpler use and editing.
Part 6: How to Auto-Caption a DVD With PGS Subtitles
If you have a DVD that contains PGS Subtitles MP4, you can auto-caption it by extracting and converting the subtitle track into a more accessible format like SRT.
-
Step 1: Convert DVD to MKV Format Using HandBrake
To begin, plug your DVD into your computer and start HandBrake. Choose your DVD drive after clicking on Open Source. After scanning the disc, HandBrake will load the titles that are available. Select the primary title of the film.
To ensure complete compatibility with PGS subtitles, choose MKV under the Format section. Select your PGS subtitle track by checking the box under the Subtitles tab. If you wish to extract Burn In later, leave it unchecked. To turn the DVD into an MKV file, press Start Encode.

-
Step 2: Use MKVToolNix to Extract the PGS Subtitle Track
Once the video has been encoded, load the freshly produced MKV file into the MKVToolNix GUI. Uncheck every track in the tracks list besides the PGS subtitle track. To extract only the subtitle stream into a different MKV file, select an output folder and press Start multiplexing.
-
Step 3: Convert PGS Subtitles to SRT Format
Use a program such as Subtitle Edit to convert the extracted PGS subtitles to SRT format. Load the MKV subtitle file into Subtitle Edit. It will be recognized as a graphic-based subtitle by Subtitle Edit automatically, and you will be prompted for OCR. Make any necessary adjustments after running the OCR scan. After that, select the output format as.srt by going to File > Save As.
FAQS on PGS Subtitles
-
Q1. How to Fix PGS Subtitles Not Showing?
A1: The video player's incompatibility or lack of codec support is frequently the cause of your PGS subtitles not showing. PGS subtitles need a player that supports graphical overlays, such as VLC or MPC-HC, because they are image-based rather than text-based.
-
Q2. How to Fix Plex PGS Subtitles Buffering?
A2: The best solution is to use programs like Subtitle Edit or MKVToolNix to convert PGS subtitles to a lighter format, such as SRT.
-
Q3. Can I Extract PGS Subtitles From Blu-Ray?
A3: Yes, you can use programs like MakeMKV or eac3to to directly extract PGS subtitles from Blu-ray discs. These programs let you choose particular subtitle tracks and rip Blu-ray content.
-
Q4. Is There a PGS Subtitles Extension?
A4: Although there is not a specific browser extension for rendering PGS subtitles, media players that support this format can use a few sophisticated tools and plugins. Community-developed tools and scripts for extracting or converting PGS files may also be found on Reddit and GitHub.
Conclusion
Improving playback flexibility and accessibility across a range of platforms and devices requires knowing how to extract PGS Subtitles from MKV files and convert them to SRT format. Although PGS subtitles provide excellent images, some players may not be able to support their image-based format.
You may efficiently manage, extract, and convert these subtitles into more widely recognised formats like SRT by using different programs, among which HitPaw Edimakor (Video Editor) is the most preferred one.
HitPaw Edimakor (Video Editor)
- Create effortlessly with our AI-powered video editing suite, no experience needed.
- Add auto subtitles and lifelike voiceovers to videos with our AI.
- Convert scripts to videos with our AI script generator.
- Explore a rich library of effects, stickers, videos, audios, music, images, and sounds.

Home > Subtitle Tips > How to Convert PGS Subtitles to SRT 2025
Leave a Comment
Create your review for HitPaw articles





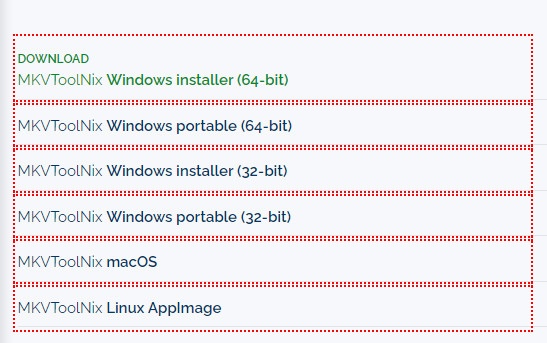
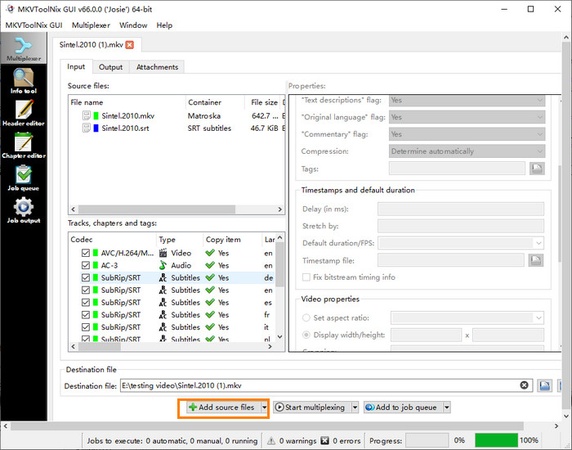

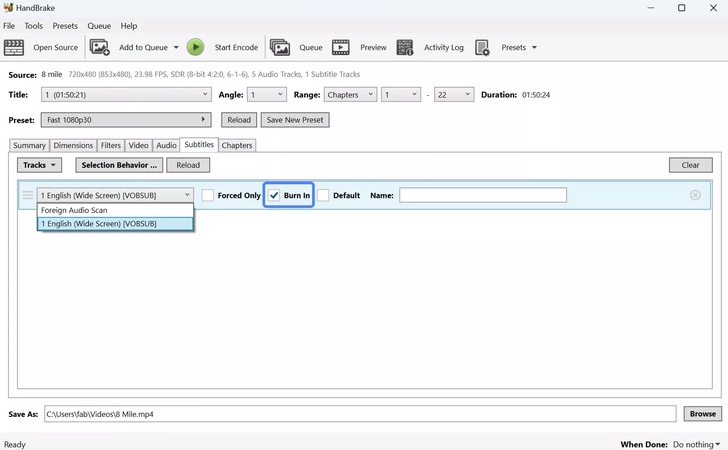
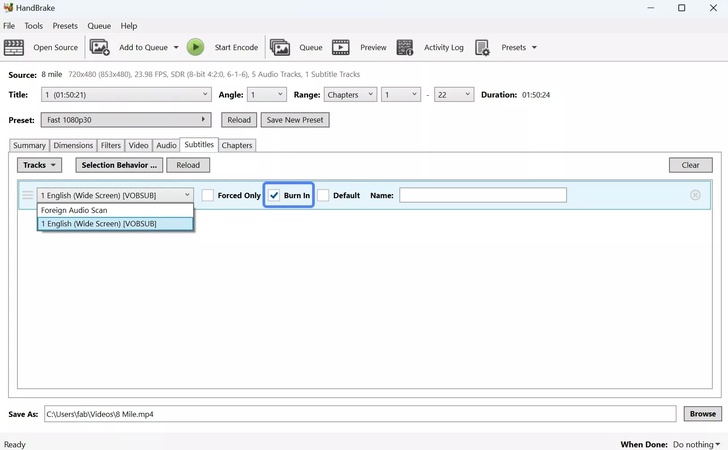


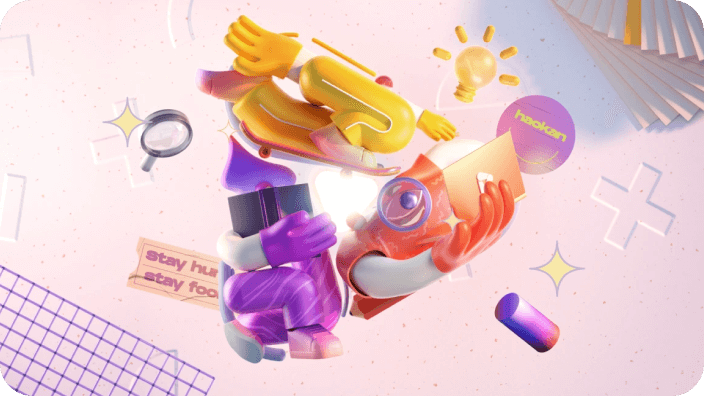
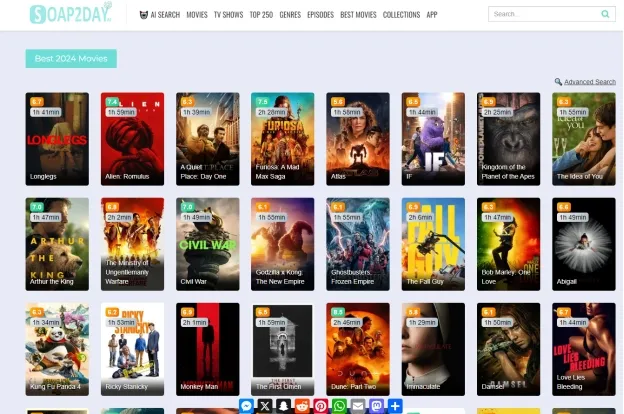

Yuraq Wambli
Editor-in-Chief
Yuraq Wambli is the Editor-in-Chief of Edimakor, dedicated to the art and science of video editing. With a passion for visual storytelling, Yuraq oversees the creation of high-quality content that offers expert tips, in-depth tutorials, and the latest trends in video production.
(Click to rate this post)