MKV files are great for quality, but not every device or player supports them. MP4, on the other hand, is universally compatible and works on almost any platform or device. In this guide, we’ll explore how you can easily convert MKV to MP4 with VLC Media Player, a free and powerful tool.

Part 1: How to Convert MKV to MP4 With Subtitles in VLC (Mac)
On a Mac, MKV to MP4 conversion is likewise free with VLC. There are a few easy steps involved in using VLC. First, confirm that VLC is installed on your Mac. Get the most recent version of VLC from the official website if you have not already. The main steps to learn how to convert MKV to VLC are:
-
Step 1: Upload Your File to the App
First, launch VLC, then select File > Convert / Stream. Then, to upload your file, click the Open Media button. Choose the MKV file to be converted to MP4. An alternative method, which is especially useful if your file explorer is already open, is to drag & drop the MKV file into the window.

-
Step 2: Pick the Profile
When choosing a profile, pick Video – H.264 + MP3 (MP4). Click the Customize option to make adjustments if you would like more control over your file settings.
-
Step 3: Adjust Your Preferences
If you decided to modify, please review the following tabs:
- Choose MP4/MOV from the Encapsulation tab.
- Check both Video and Keep original video track under the Video codec tab.
- Verify that Audio and Keep original audio track are selected under the Audio codec tab.
-
Step 4: Begin the Conversion Process
Now, choose the output location under Save as File. After selecting your preferred location and naming your new file, click Save. Lastly, to convert MKV to MP4 using VLC on Mac, click Save once again.

HitPaw Edimakor (Video Editor)
- Create effortlessly with our AI-powered video editing suite, no experience needed.
- Add auto subtitles and lifelike voiceovers to videos with our AI.
- Convert scripts to videos with our AI script generator.
- Explore a rich library of effects, stickers, videos, audios, music, images, and sounds.

Part 2: How to Convert MKV to MP4 With VLC (Windows)
VLC functions identically to the Mac version and is also accessible on Windows. It is a free, portable media player that also functions as a strong video converter. You do not need any technical expertise to convert MKV files to MP4; it only takes a few clicks. You can start the conversion procedure after installation.
-
Step 1: Launch VLC on Your PC
Launch VLC Media Player after installation. In the upper-left corner of the screen, click the Media menu. Choose the Convert / Save option from the dropdown menu.

-
Step 2: Import MKV File
You will see a new window appear. To choose the MKV file you want to convert, explore your system by clicking the Add button. Click Convert / Save at the bottom to continue after choosing your file.

-
Step 3: Choose Profile and Set Output
In the Profile area of the conversion window, select Video – H.265 + MP3 (MP4) as the output format. This guarantees a high-caliber outcome with wide compatibility. To select a location for the converted file to be saved, click Browse again. To prevent problems during playback, give it a name and make sure to finish it with .mp4.

-
Step 4: Start Conversion
Lastly, to start the conversion, click the Start button. The progress will be shown on the playback bar during the process. When the player is converting, do not close it. The freshly converted MP4 file will ultimately be located in the target folder that you have chosen.
Part 3: How to Convert MKV to MP4 Without VLC (Windows & Mac)
Try HitPaw Edimakor if you want a more seamless experience or need to convert MKV to MP4 more quickly. With support for more codecs and features than VLC, Edimakor offers a more user-friendly interface along with batch conversion capabilities.
-
Step 1: Launch HitPaw Edimakor
First, go to the official HitPaw website and download and install HitPaw Edimakor. After that, start the application.

-
Step 2: Import the MKV File
Drag and drop your MKV file into the workspace after selecting the Media button. You can also choose it from your directories. Verify that the video loads without any issues.

-
Step 3: Export the File as MP4
Click Export. Select MP4 as the output format in the window. Additionally, you can choose the quality and resolution that you like most. To begin converting your file, click Export once more.

Part 4: How to Convert MKV to MP4 Without VLC (Online)
If you prefer to use VLC but want to convert MKV to MP4, CloudConvert is a great choice when you aren't planning on heavy editing or advanced settings, converting MKV to MP4 can still be done quickly and efficiently.
-
Step 1: Access the Online Convert Tool
To get started, go visit CloudConvert's website.

-
Step 2: Add MKV Files to VLC
In the new window, click the + Add button to locate and select the MKV video(s) you want to convert. Alternatively, you can drag and drop the files directly into the selection area for added convenience. After you've added your file(s), click the Convert / Save button at the bottom of the window to proceed.

-
Step 3: Choose Output Format and Start Conversion
Under the Profile dropdown, select Video - H.264 + MP3 (MP4). Next, click Browse to choose your destination folder and give your output file a name. Click the Start button to launch the conversion. VLC will begin processing the MKV file and converting it to MP4 format.
Part 5:How to Convert MKV to MP4 With VLC (Mobile)
Here are the steps to know how do i convert MKV to MP4 with VLC efficiently:
-
How to Convert MKV to MP4 With VLC (Android)
Although VLC for Android doesn't have a full-fledged convert option, there are workarounds. Here are the steps to learn how to convert MKV to MP4 using VLC Android:
1. Open the MKV file in VLC for Android. Let it play for a few seconds.

2. Tap the screen, then hit the Record button. VLC will save the recorded segment as an MP4 file in your Videos folder.
3. Alternatively, use Video Converter Android or HitPaw’s Android version for full conversions.
-
How to Convert MKV to MP4 With VLC (iPhone)
VLC on iPhone also doesn’t offer direct conversion, but here’s how you can convert MKV to MP4 on VLC iPhone:
1. Download from the App Store and open the app.
2. Use iTunes, AirDrop, or cloud services to send the MKV file to your iPhone and open it in VLC.
3. While playing the MKV, use iOS’s built-in screen recording feature. Save the recording as an MP4 video.
FAQs on Convert MKV to MP4 With VLC
-
Q1. Can VLC convert MKV to MP4 with the Selected Audio Track?
A1: Yes, you can select the desired audio track before conversion using advanced profile settings within VLC’s Convert menu.
-
Q2. Can I Batch Convert MKV to MP4 in VLC?
A2: Yes. Add multiple files to the Convert / Save dialogue box. Each will be converted using the selected profile and destination path.
-
Q3. Why do I convert MKV to MP4 in VLC with no Audio?
A3: You may have selected an incompatible audio codec, or the original file uses an audio format that VLC doesn’t handle well during conversion.
In Conclusion
To convert MKV to MP4 with VLC is the best free option out there for PC and Mac users. Whether you’re a content creator or just trying to make your videos more compatible with mobile devices, VLC’s built-in conversion tools can help you get the job done. But if you’re dealing with multiple large files or want to retain multiple audio and subtitle tracks, tools like HitPaw Edimakor (Video Editor) offer a more professional and efficient alternative.
HitPaw Edimakor (Video Editor)
- Create effortlessly with our AI-powered video editing suite, no experience needed.
- Add auto subtitles and lifelike voiceovers to videos with our AI.
- Convert scripts to videos with our AI script generator.
- Explore a rich library of effects, stickers, videos, audios, music, images, and sounds.

Home > Video Editing Tips > How to Convert MKV to MP4 With VLC on PC/Mac/Android
Leave a Comment
Create your review for HitPaw articles
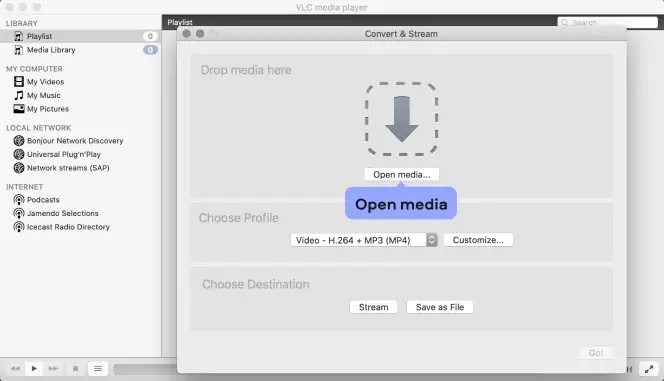
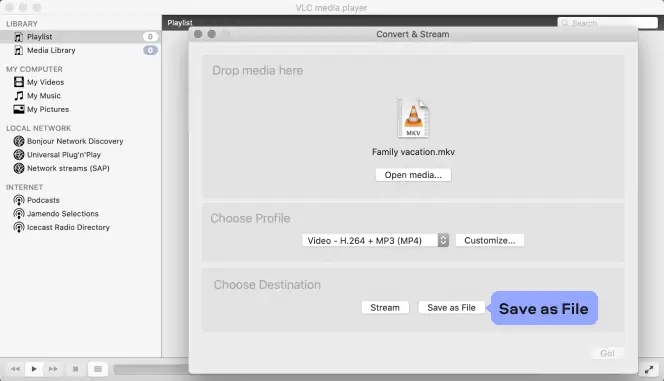




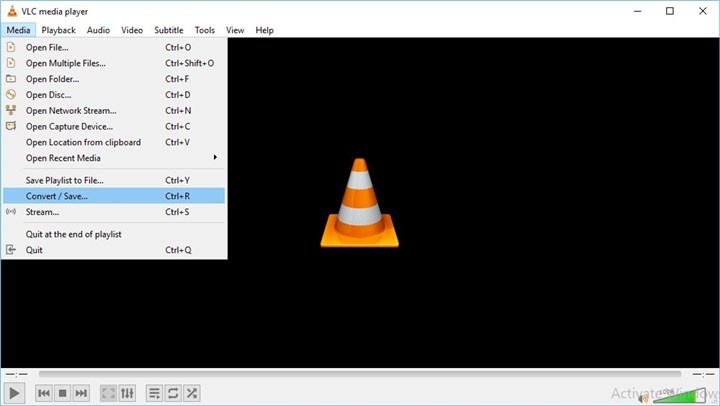
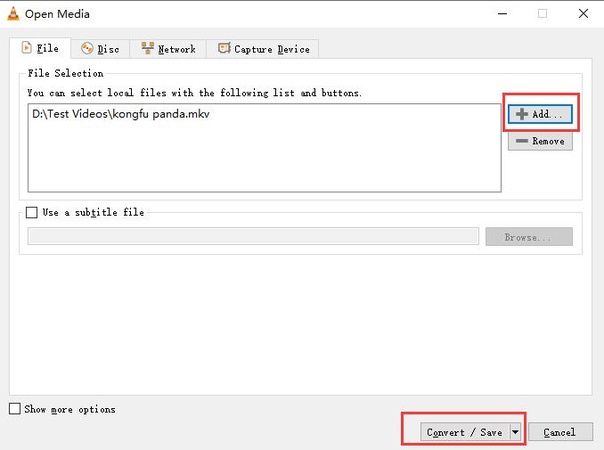
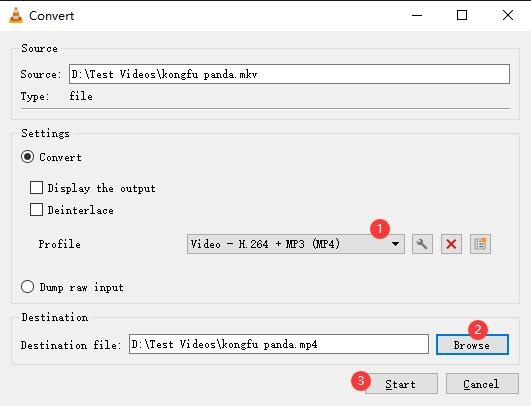
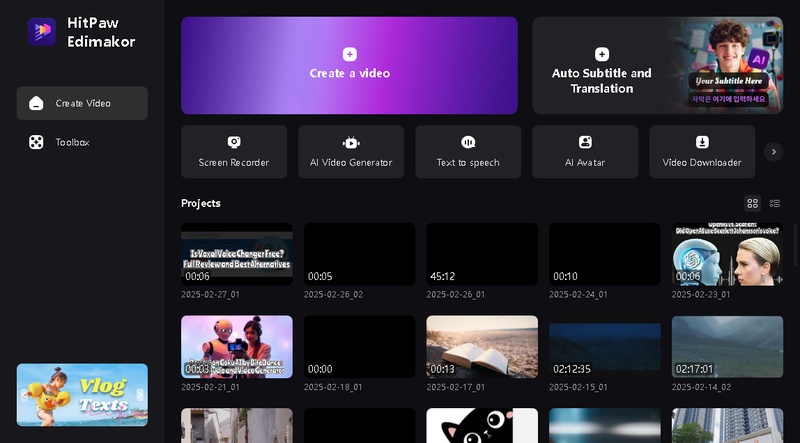
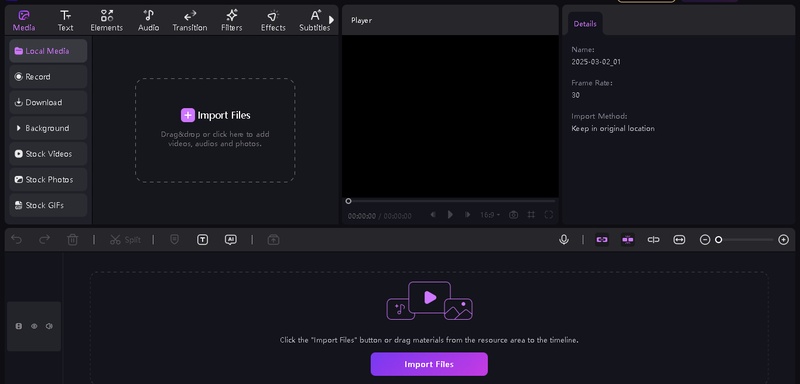
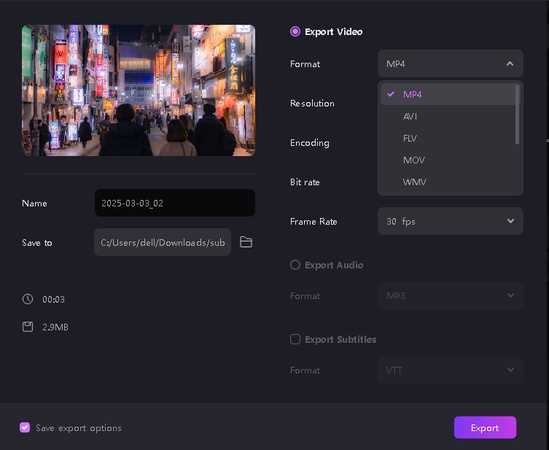
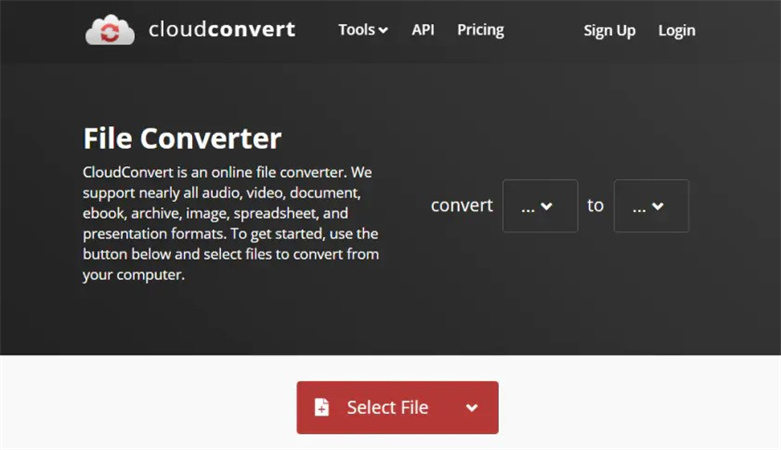
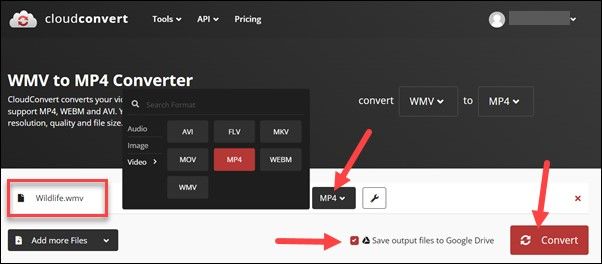
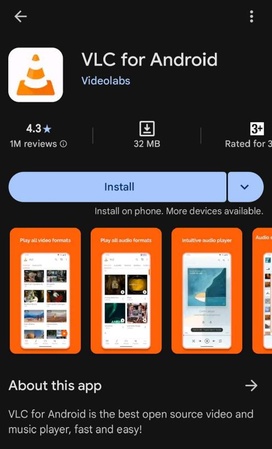



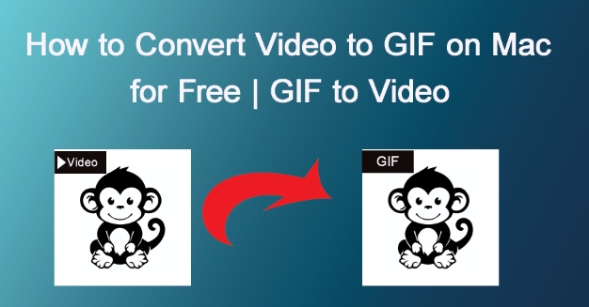

Yuraq Wambli
Editor-in-Chief
Yuraq Wambli is the Editor-in-Chief of Edimakor, dedicated to the art and science of video editing. With a passion for visual storytelling, Yuraq oversees the creation of high-quality content that offers expert tips, in-depth tutorials, and the latest trends in video production.
(Click to rate this post)