Extracting subtitles from MKV files can enhance your viewing experience or help with translations. Whether you’re using VLC, online tools, Mac, or Android, there are various methods to extract subtitles from MKV. Follow this guide for simple steps to get started.
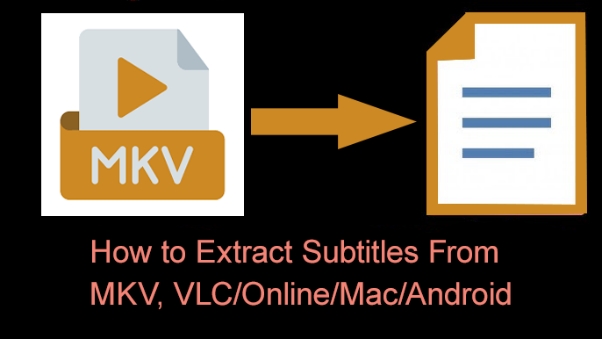
HOT
Part 3: How to Extract Subtitles From MKV Online Part 4: How to Extract Subtitles From MKV | MKVtoolnix Part 5: How to Extract Subtitles From MKV Mac | EdimakorHOT
Part 6: How to Extract Subtitles From MKV | Android Part 7: How to Extract Subtitles From MKV | FFmpeg Bottom LinesPart 1: What is MKV?
MKV, or Matroska Video, is a highly versatile multimedia container format that can store an infinite number of video, audio, subtitle tracks, and metadata in a single file. It is widely used for high-definition video content and supports a variety of codecs, making it a popular choice for both professionals and video enthusiasts.
Its versatility allows for the seamless integration of multiple audio and subtitle options. Compared to MKV and MP4, MP4 is more universally supported across devices and platforms, while MKV is often used in high-quality video scenarios. Moreover, MKV supports more advanced features like multiple audio tracks, subtitles, and chapters, whereas MP4 is simpler and primarily focuses on video and audio.
Part 2: How to Extract Subtitles From MKV VLC
While VLC Media Player doesn't allow you to directly extract subtitles from MKV vlc, it serves as a valuable tool for downloading subtitles that are available online, enhancing your viewing experience.
-
Step 1: Open the MKV File
Launch VLC Media Player and load your MKV file by navigating to Media then select Open File. This will allow you to access the video content for which you want to find subtitles.

-
Step 2: Access the Subtitle Search
Navigate to the View menu at the top of the VLC interface and select the VLsub option from the dropdown. This feature is specifically designed for subtitle management.

-
Step 3: Search for Subtitles
In the VLsub window, choose your preferred subtitle language and title. You’ll see two options: Search by Hash and Search by Name. Enter the name of your MKV file in the search bar and click Search. This will initiate a search for available subtitles that match your video's title.

-
Step 4: Download Subtitles
VLC will then search for available subtitles online. If any suitable subtitles are found, you can select your desired subtitle language from the list and click Download. The subtitle file will be saved to your device, allowing you to enjoy your video with the appropriate text displayed.
Part 3: How to Extract Subtitles From MKV Online
To extract subtitles from MKV online, you can use SubtitleVideo.com. Here’s a step-by-step guide:
-
Step 1: Open SubtitleVideo.com
Visit SubtitleVideo.com. On the homepage, you’ll find options to select the spoken and translated languages for the subtitles.

-
Step 2: Add Your MKV File
Click on the option to add your MKV file. You can either upload the file directly from your device or enter a URL if the MKV file is hosted online.
-
Step 3: Wait Until Video Uploads
After adding your MKV file, wait for the video to upload. This process may take a few moments, depending on the file size and your internet speed.

-
Step 4: Extract Subtitles
Once the upload is complete, click on the option to extract subtitles. The tool will process your video and generate the subtitles for you to download.

Part 4: How to Extract Subtitles From MKV | MKVtoolnix
MKVToolnix is a free and open-source tool for extracting subtitles from MKV files. In addition to subtitle extraction, this software allows you to extract chapters, audio tracks, and specific scenes into separate files from the original video clips. Let’s explore the simple steps to extract subtitles from MKV MKVtoolnix.
-
Step 1: Install MKVToolnix
Download and install MKVToolnix on your computer. Then, download MKVExtractGUI-2.exe and place it in the MKVToolnix folder. Launch the application by double-clicking on it.

-
Step 2: Import the MKV File
-
Step 3: Click the "..." button to import your MKV file and choose a destination for saving the extracted files. Next, select the subtitle you wish to extract by checking the box next to it.

-
Step 4: Click the Extract button to save the subtitles from your MKV video. The extracted subtitles will be saved in ASS, SUB, or SRT format, depending on the original subtitle format in the MKV file.
-
Step 5: Extract the Subtitles
Part 5: How to Extract Subtitles From MKV Mac | Edimakor
If you're looking to extract subtitles from MKV as SRT files, HitPaw EDimakor is an excellent tool that simplifies the process. Here’s a detailed guide on how to use this software effectively:
-
Step 1: Open HitPaw Edimakor (Video Editor)
Begin by launching the HitPaw EDimakor application on your Mac. If you haven’t installed it yet, you can download it from the official website and follow the installation instructions. Once the application is open, you'll be greeted with a user-friendly interface designed for easy navigation.

-
Step 2: Import Your Video
Next, you need to import your MKV video file into the program. Click on the Import button, which is usually located prominently on the main screen. You can browse your computer’s files to select the MKV video you wish to work with.

-
Step 3: Use the Auto Subtitle Feature
After successfully importing your video, look for the Auto Subtitle feature within the application. This powerful tool will automatically detect and generate subtitles for your video content. Simply click on the Auto Subtitle option, and the software will begin analyzing the audio in your MKV file to create accurate subtitles.

-
Step 4: Export the MKV Subtitle File
Once the subtitle generation is complete, you'll have the opportunity to review the subtitles for accuracy. After making any necessary adjustments, you can proceed to export the subtitle file. Choose the Export option, and select your preferred format for saving the subtitles. Specify the destination folder on your Mac where you want the file to be saved, and click Save.

Part 6: How to Extract Subtitles From MKV | Android
To extract subtitles from MKV Android, you can use apps like MKV Extractor. Here’s how:
-
Step 1: Download MKV Subtitles Extractor APK
To get started, you need to download MKV Extractor from the Google Play Store. Open the Play Store app on your Android device and search for "MKV Extractor." Once you find the app, click on the Install button. The app will download and install automatically on your device.

-
Step 2: Import the MKV File
After opening the app, look for the Import button on the main screen. Tap on this button to initiate the process of selecting your MKV file. A file explorer window will pop up. Navigate to the location where your MKV file is saved, select it, and confirm your choice.
-
Step 3: Select Subtitle Track
Once your MKV file is imported, the app will display a list of available subtitle tracks contained within the video. Take a moment to review the list and choose the specific subtitle track you wish to extract. Simply tap on the subtitle track to select it.

-
Step 4: Extract Subtitles
After selecting the desired subtitle track, look for the Extract button on the screen. Tap on this button to initiate the extraction process. The app will begin saving the selected subtitles to your device. Once the extraction is complete, you will receive a notification confirming that the subtitles have been successfully saved.
Part 7: How to Extract Subtitles From MKV | FFmpeg
To extract subtitles from MKV FFmpeg, follow these steps:
-
Step 1: Install FFmpeg
The first step is to download and install FFmpeg on your system. FFmpeg is a powerful multimedia framework that can handle video, audio, and other multimedia files and streams.
-
Step 2: Open the Command Line
Once FFmpeg is installed, you need to open the command line interface on your computer. For Windows, press Win + R, type cmd, and hit Enter. For macOS, open Terminal from the Applications folder or use Spotlight to search for it.
-
Step 3: Run FFmpeg Command
With the command line open, you can now run the FFmpeg command to extract subtitles from your MKV file. Use the following command: ffmpeg -i input.mkv -map 0:s:0 output.srt. Replace input.mkv with the path to your MKV file and replace output.srt with your desired output filename for the extracted subtitles. After running the command, FFmpeg will process the file and extract the subtitles.
Bottom Lines
By utilizing VLC, online tools, or apps on Mac and Android, you can effortlessly extract subtitles from MKV files. This process not only enhances your video experience but also aids in creating accessible content. For advanced editing, consider using HitPaw Edimakor (Video Editor) for seamless results.
HitPaw Edimakor (Video Editor)
- Create effortlessly with our AI-powered video editing suite, no experience needed.
- Add auto subtitles and lifelike voiceovers to videos with our AI.
- Convert scripts to videos with our AI script generator.
- Explore a rich library of effects, stickers, videos, audios, music, images, and sounds.

Home > Video Editing Tips > How to Extract Subtitles From MKV- VLC/Online/Mac/Android
Leave a Comment
Create your review for HitPaw articles
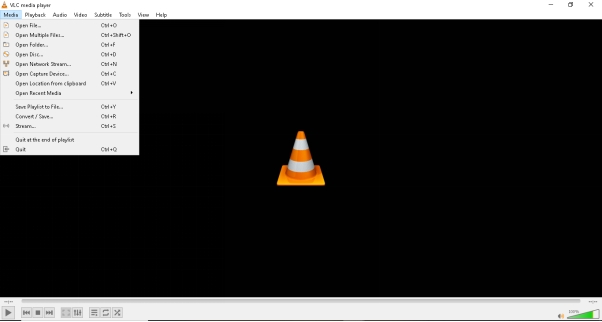
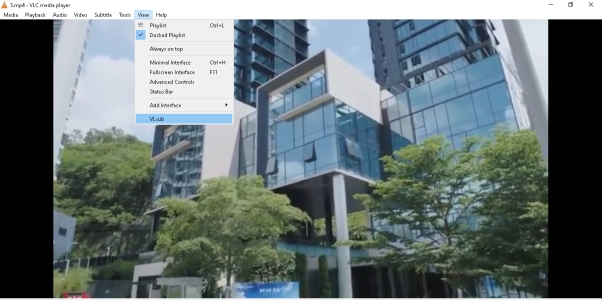
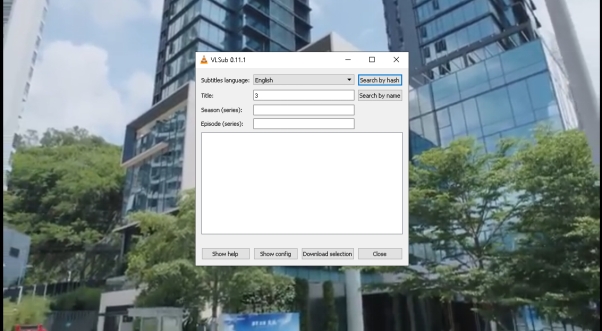
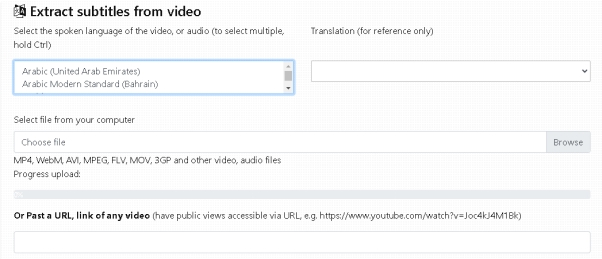
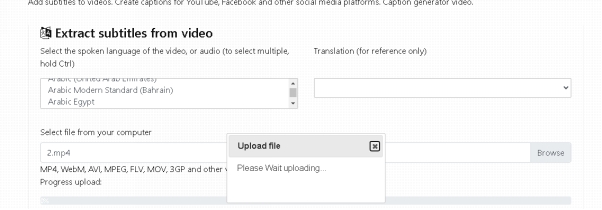
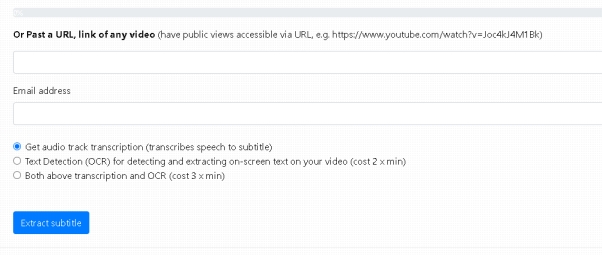
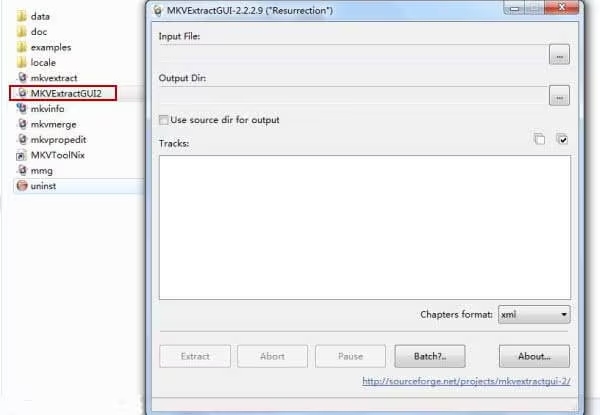
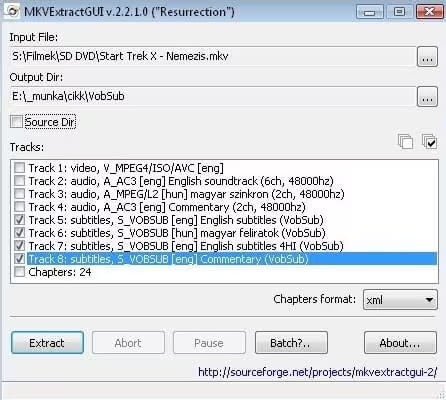




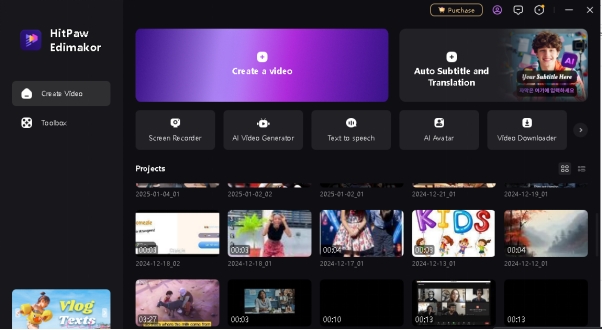
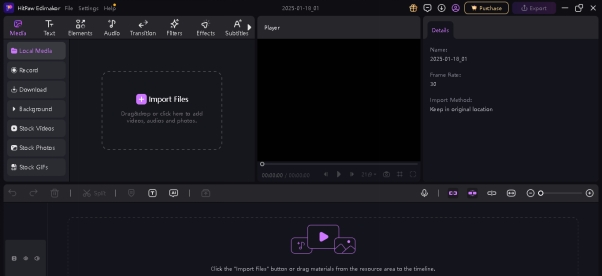
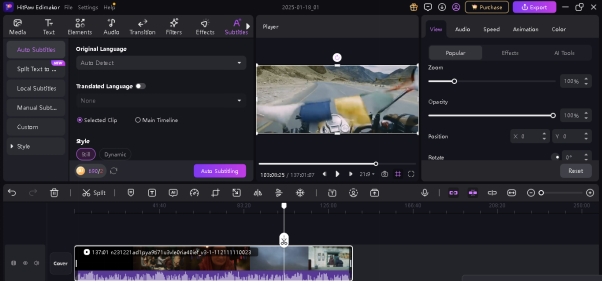
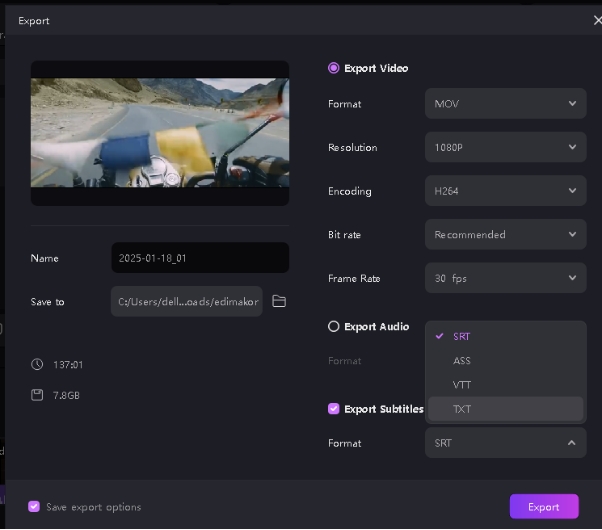
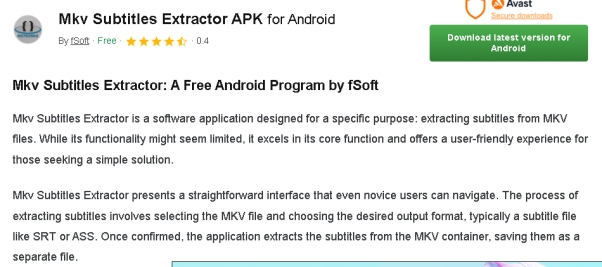
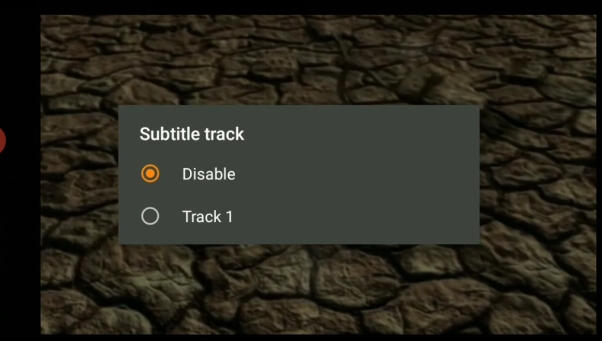


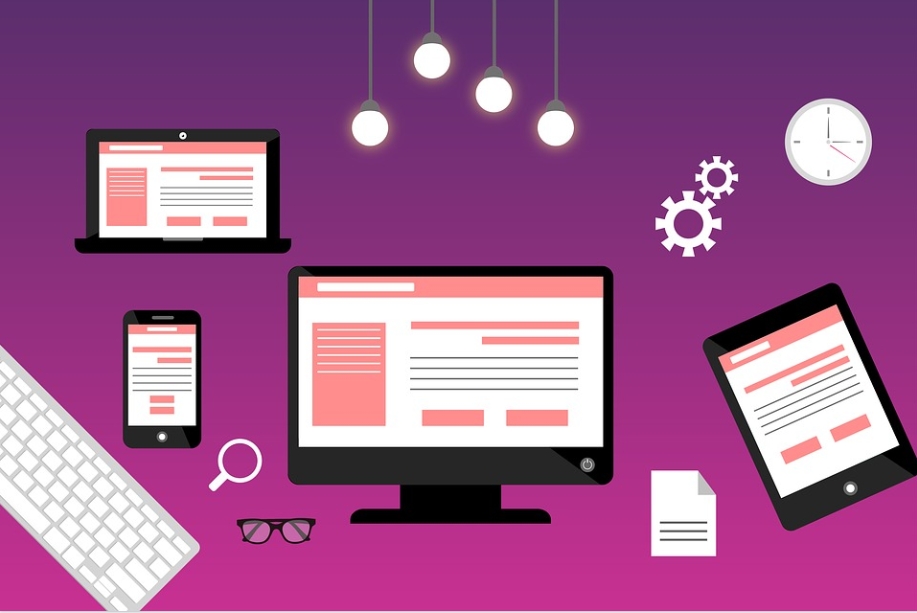


Yuraq Wambli
Editor-in-Chief
Yuraq Wambli is the Editor-in-Chief of Edimakor, dedicated to the art and science of video editing. With a passion for visual storytelling, Yuraq oversees the creation of high-quality content that offers expert tips, in-depth tutorials, and the latest trends in video production.
(Click to rate this post)