Learn how to download and use the robust KMPlayer media player on your Macbook with ease. Since there is no Mac KMPlayer app yet, this tutorial will show you how to download KMPlayer for Mac, regardless of whether you want to watch movies, listen to music, or work with different types of media.
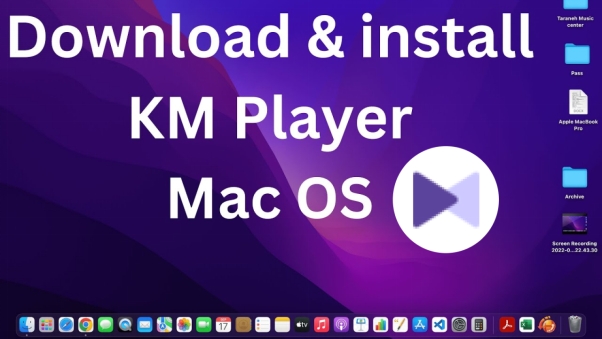
Part 1: How to Download KMPlayer for Mac with Windows App
Using a Windows application to install kmplayer for mac requires a few simple steps. Here's how you can do it:
-
Download Windows App on Mac
If you want to know how to download kmplayer on mac then first, you have to download a Windows app emulator for macOS, such as Wine or Parallels. These applications allow you to run Windows software on your Mac seamlessly.

-
Run Windows App
After downloading the Windows app emulator, install it and launch the program on your Mac. Follow the setup process to configure the emulator so that you can easily download free kmplayer for mac.
-
Visit the KMPlayer Website and Download it
Go to the official KMPlayer website. To locate the relevant version of KMPlayer for Windows, go for the download area. For the Windows version of kmplayer 3d for mac, click the Download button. The download process will start as a result. Use the Windows program emulator to launch the KMPlayer installer file after the download is finished. Installing KMPlayer on your Mac involves following the on-screen directions.

HitPaw Edimakor (Video Editor)
- Create effortlessly with our AI-powered video editing suite, no experience needed.
- Add auto subtitles and lifelike voiceovers to videos with our AI.
- Convert scripts to videos with our AI script generator.
- Explore a rich library of effects, stickers, videos, audios, music, images, and sounds.

Part 2: How to Download KMPlayer for Mac with Google Android Studio
Google Android Studio provides an alternative way to install KMPlayer on Mac by running the Android version of the app. Here's how:
-
Install Google Android Studio on Mac
Start by downloading and installing Google Android Studio on your Mac. You can follow this detailed guide on XDA Developers for step-by-step instructions.

-
Run Google Android Studio
After installation, launch Android Studio. Set up an Android emulator within the program to mimic a virtual Android device on your Mac. To access more app choices, tap on More Actions. Next, choose Virtual Device Manager. Press the button labeled "Create virtual device. To download KMPlayer, pick the device with the Play Store icon next to it.

-
Download and Open KMPlayer
Using the virtual Android device, visit the Google Play Store and search for the KMPlayer Mac app. Download and install the app directly from there. Once installed, locate the KMPlayer app in the Android emulator and open it to start enjoying your media files. To begin the installation procedure, double-click the KMPlayer installer file that has been downloaded.
To finish the installation, adhere to the on-screen directions. The KMPlayer program is located in your Applications folder after installation. This is the simple process of kmplayer for mac download.

Part 3: KMPlayer Alternatives for Mac
While KMPlayer Mac version is considered a popular choice still some fantastic media players come pre-installed or are readily available for download on macOS:
-
VLC Media Player(Mac Version)
VLC is a free and open-source media player known for its incredible versatility. It supports various video and audio codecs, plays damaged or incomplete files, and offers advanced features like playback speed control, subtitles, and video filters. This tool has successfully made its existence powerful and is the best alternative to KMPlayer for MacBook.

-
QuickTime Player (Mac Version)
QuickTime Player is Apple's built-in media player for Mac that is a perfect KMPlayer alternative for Mac. It's a great choice for playing basic video and audio files, offering smooth playback and integration with other Apple products. However, it may lack some advanced features found in VLC.

-
Elmedia Player (Mac Version)
Elmedia Player is another powerful option for Mac users who can’t access KMPlayer for Mac. It supports a wide range of formats, including HEVC, plays damaged files, offers built-in subtitle support, and allows for video and audio adjustments. Additionally, it has a user-friendly interface and integrates with popular cloud storage services.

Part 4: How to Dub Videos to Watch Offline on KMPlayer on Mac
Edimakor is a free and open-source video editing tool that allows you to add voiceovers which makes it great for dubbing. Here's a breakdown of its functionalities:
-
Step 1: Install HitPaw Edimakor (Video Editor) after Downloading it
Go to HitPaw Edimakor's official website. The most recent version of the Mac-compatible program is available here. After the installation is finished, open HitPaw Edimakor and select Create a Video option.

-
Step 2: Import the Videos
Select the Media tab and look for the Import option. This option will let you add as many videos as you want in HitPaw Edimakor so that you can perform various editing options on them.

-
Step 3: Convert Speech to Text
To convert the audio to text, use the Speech-to-Text function. After processing the audio, this tool will produce a text transcription of the conversation. Verify the accuracy of the transcription. To make sure the wording corresponds with the original discourse, make any necessary edits.

-
Step 4: Translate and Dub the Video
Once, the audio is translated into speech successfully, now it's time to translate the language of the text. Select the text and from the left side menu, tap on the Text to Speech option. Here, you will see the language option, and select any of your desired languages. Hit the Text to Speech option, the text will translate to the select language in seconds.

-
Step 5: Export the Video
You will see the Export option on the left top of the screen. A new screen will appear, select the desired video format and location. Hit the export option so that it will download to your Mac at your selected location.

Conclusion
You can quickly download, install, and begin using the KMPlayer media player on your Macbook by following this detailed tutorial. With this multipurpose kmplayer for mac that supports a large number of file formats, you can have a flawless media experience. To download videos, you can choose to go ahead with HitPaw Edimakor (Video Editor) .
HitPaw Edimakor (Video Editor)
- Create effortlessly with our AI-powered video editing suite, no experience needed.
- Add auto subtitles and lifelike voiceovers to videos with our AI.
- Convert scripts to videos with our AI script generator.
- Explore a rich library of effects, stickers, videos, audios, music, images, and sounds.

Home > Video Download Tips > Free Download KMPlayer on Macbook [Step-by-Step Guide]
Leave a Comment
Create your review for HitPaw articles
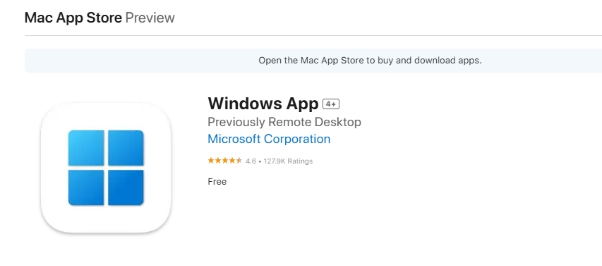
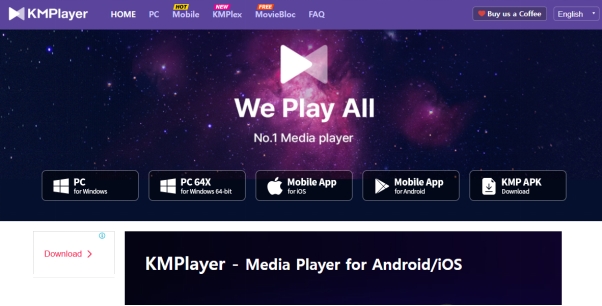




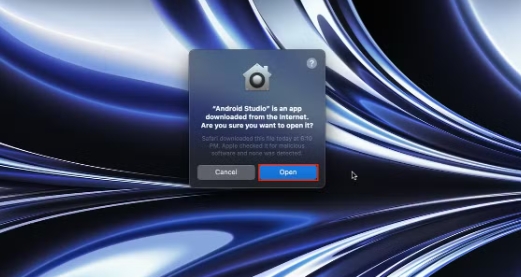
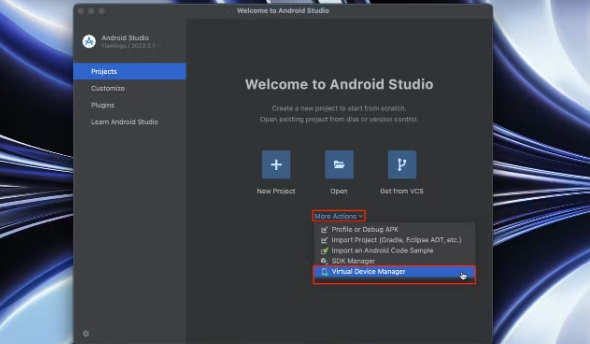

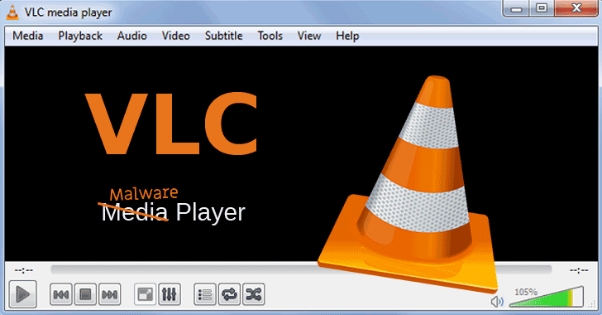
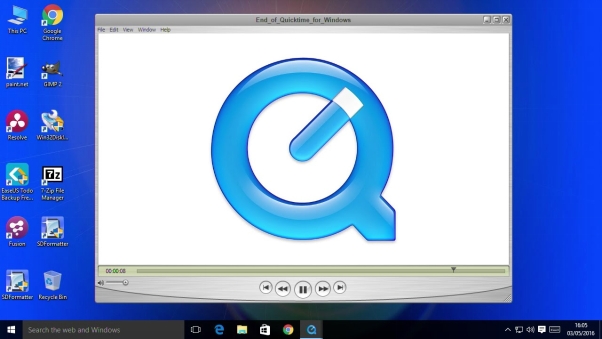

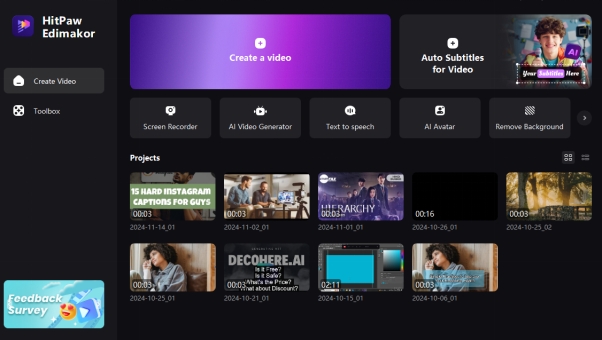
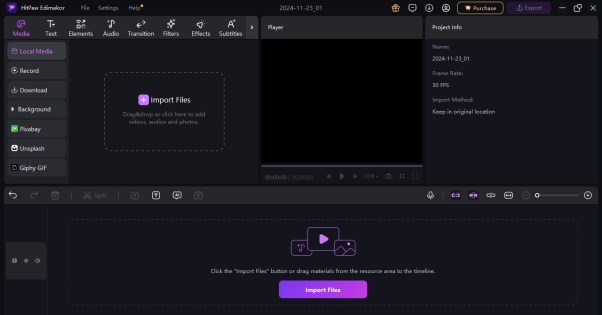
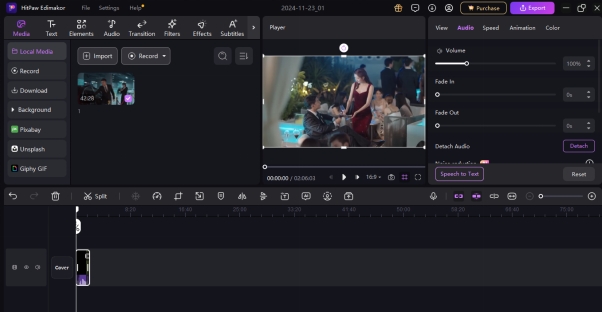
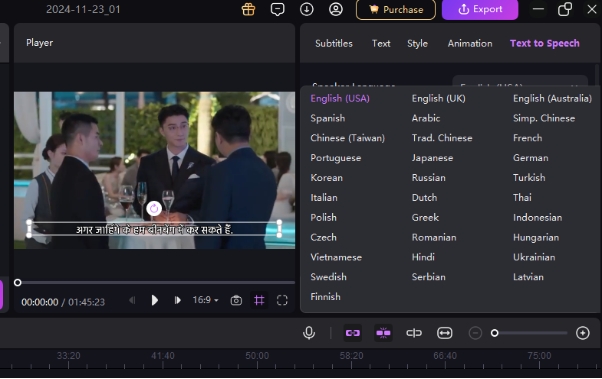
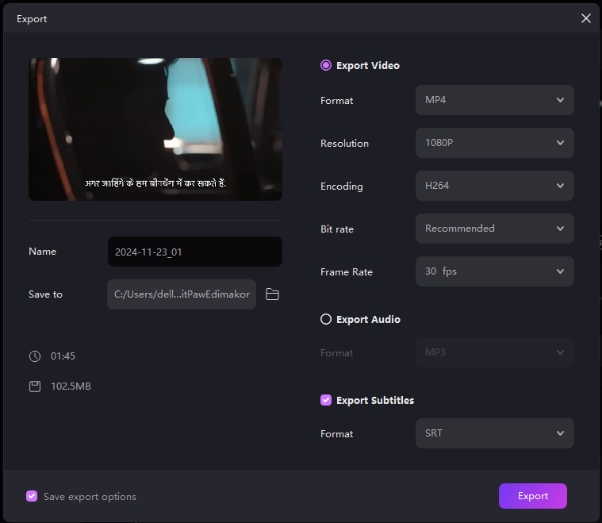


Yuraq Wambli
Editor-in-Chief
Yuraq Wambli is the Editor-in-Chief of Edimakor, dedicated to the art and science of video editing. With a passion for visual storytelling, Yuraq oversees the creation of high-quality content that offers expert tips, in-depth tutorials, and the latest trends in video production.
(Click to rate this post)