In the gaming generation, Xbox is one of the most used tools for gaming and streaming the Xbox gameplay is on demand. As most of the user wants to capture their thrilling experience and play games with friends with streaming. If you are unaware of how can you screen share on xbox discord then the article described below will be beneficial for you.
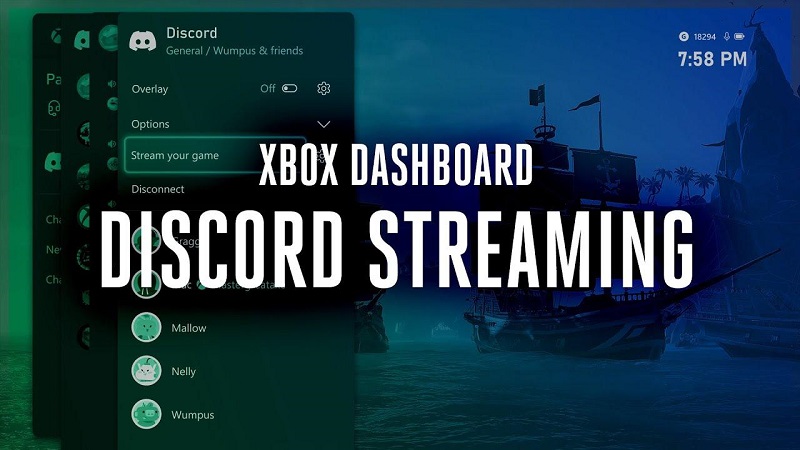
Part 1: Can you Screen Share on Xbox Discord?
Sharing a screen on Discord is simple, especially if you are familiar with the basics. Here are the instructions described below that tell you how can you screen share on xbox discord.
Step 1: Install Discord
Step 2: Changing Discord Settings for Screen Sharing
Step 3: Create a Voice Channel and Set Up Xbox
Step 4: Share Screen
First, make sure Discord is installed on your device. If not, visit its official website and follow the installation instructions. Additionally, make sure your Xbox is ready.
The next step is to change your Discord settings to avoid black screens or other recording difficulties. Navigate to the voice and video options under app settings. Scroll down and turn off hardware acceleration to improve performance.
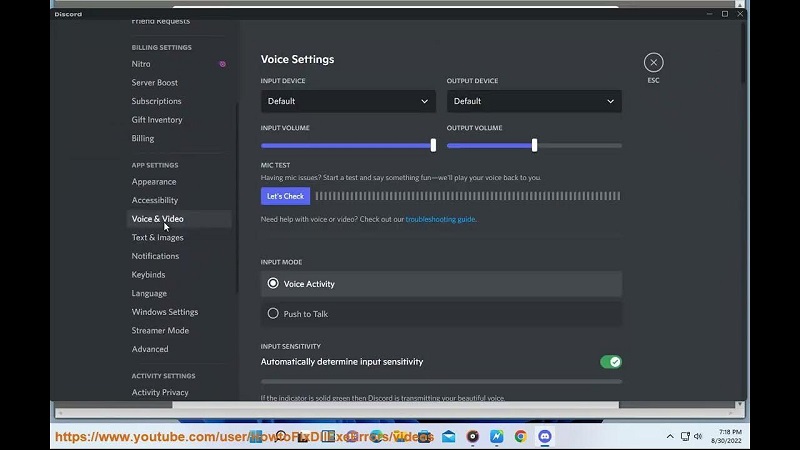
Now, set up a speech channel or server to share your screen with friends and family to know how can you share your screen on xbox discord. Ensure that your Xbox is set up and ready for screen sharing. Connecting your Xbox to your PC may need the use of a capture card or third-party streaming software.
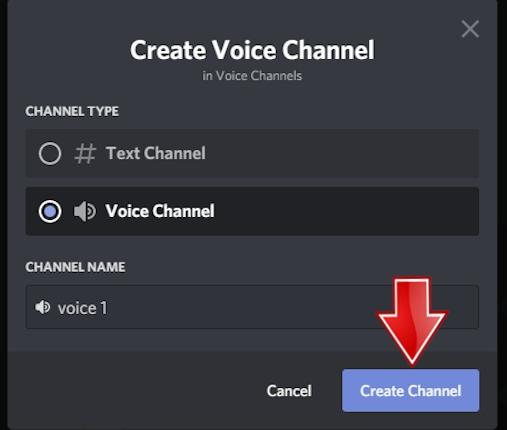
Join the voice channel you created and search for the screen share icon just above your username. After that, pick the window in which your Xbox screen is shown using the capture card or streaming software. Press the Go Live button to begin broadcasting your Xbox screen on Discord.
Part 2: How to Screen Share XBox on Discord PC?
For Screen sharing, different platforms are available over the internet but most of them are unreliable. If you do not know how to screen share your xbox on discord then you must have to use HitPaw Edimakor as it is one of the most popular, demanding and reliable platforms for screen sharing Xbox on Discord pc.
Step 1: Access HitPaw Edimakor
Step 2: Choosing Recording Feature
Step 3: Start and Stop Recording Option
Step 4: Export the Video
Step 5: Using Discord
Visit HitPaw Edimakor's official website to download and install the program. The installation procedure normally takes a few minutes.
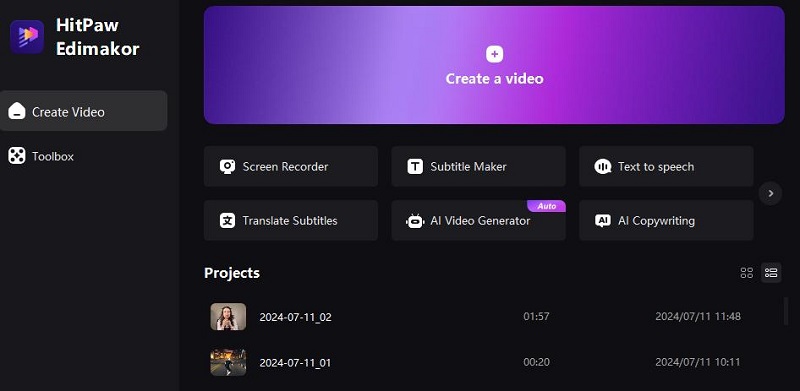
Go to the media tab in HitPaw Edimakor and look for the recording feature. Choose the recording option that best matches your needs.
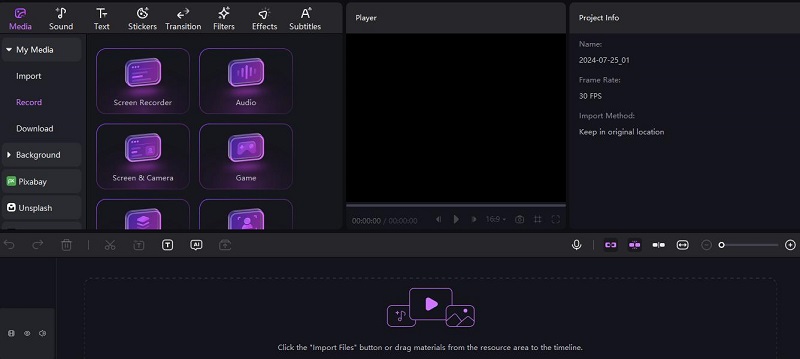
Open the Xbox screen and start recording. Launch the Xbox app and show the screen you want to capture. Select the record button to start the recording. Adjust the recording settings as appropriate, then stop by hitting the record button again.

At last of the process of how to share screen on discord xbox, pick the export option. Adjust the export parameters as needed to save the recording to your device for later use.
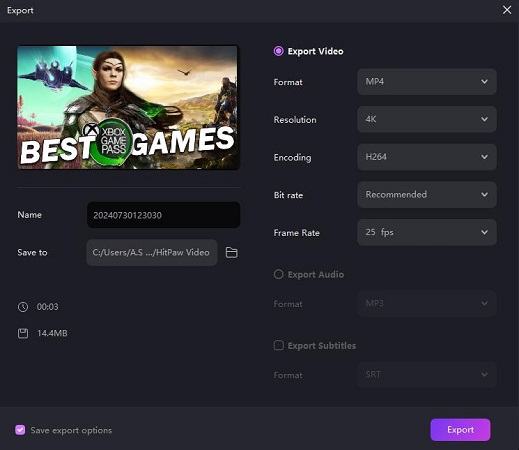
Stream the recorded material to Discord. Launch Discord and browse to the server where you want to share your Xbox screen. Select the Screen Share option and view the recorded screen to easily stream the Xbox screen on Discord.
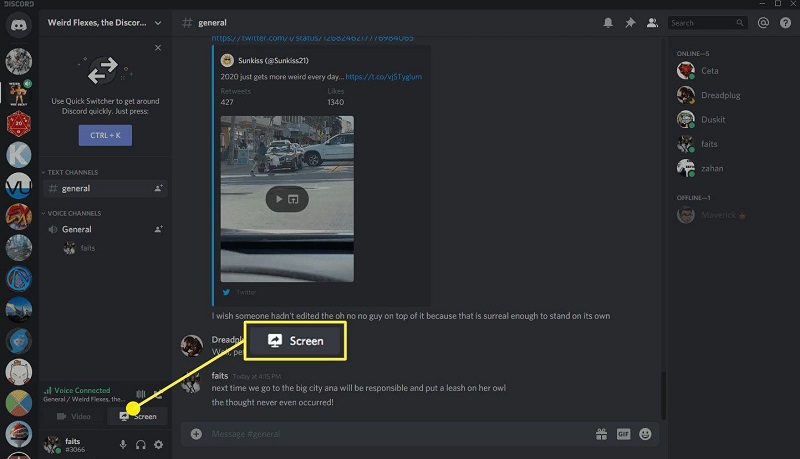
Part 3: How to Share XBox Screen on Discord Mobile?
Sharing a screen of Xbox on Discord is another of the best experiences that a gamer can have. If you want to know how to share xbox screen on discord mobile then the following steps would be beneficial for you.
Step 1: Go to Discord
Step 2: Create a New Voice Channel
Step 3: Click on Screen Sharing Button
Step 4: Start Streaming on Discord
First, make sure you have the Discord software loaded on your smartphone. If not, go to the Play Store or App Store to download and install it.
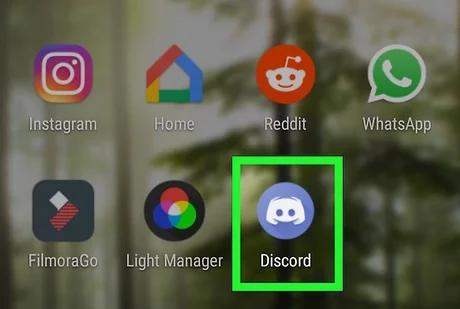
To screen share on Discord, first open the Discord app and join a server. Navigate to the voice channel where you wish to share your Xbox screen. Make sure you have the right to share the screen on that channel.
In the voice channel, choose the screen-sharing icon at the bottom of the screen. Choose the Screen Share option based on your device to continue the process of how to share your screen on xbox discord. Confirm that you wish to share the screen, then navigate to the Xbox screen you want to broadcast.
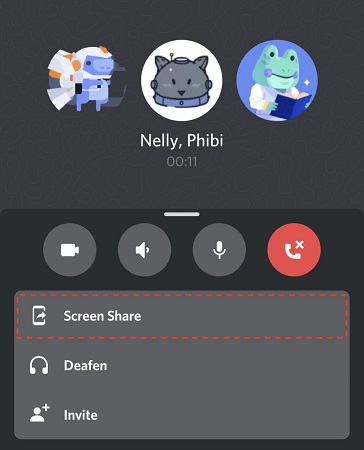
Open the Discord application. Your screen sharing will now broadcast your Xbox screen. Friends and family members on the voice channel may effortlessly watch with you.
FAQs about XBox Discord Screen Share
-
Q1. Can Xbox Players Join Discord?
A1. Yes, Xbox players can join Discord by linking their Xbox account to Discord. This allows them to connect with friends, chat, and see their Xbox gaming activity on Discord.
-
Q2. Can I share my Xbox screen on Discord?
A2. Yes, Xbox screens can be shared on Discord using different methods and platforms. You can also use the Xbox mobile app and by connecting the discord with Xbox you can stream easily.
-
Q3. Is Discord for Xbox Down?
A3. The Discord for Xbox can face downtime occasionally. To know it, you can visit the official website of Discord or view community pages regarding Xbox and Discord.
Final Words
Screen sharing your gaming experience with your loved ones enhances your experience, captures amazing thrilling moments and you can also connect with your friends. For screen sharing, there are a lot of tools available over the internet for xbox discord screen share with different features but HitPaw Edimakor (Video Editor) is one of the most suitable ones.
HitPaw Edimakor (Video Editor)
- Create effortlessly with our AI-powered video editing suite, no experience needed.
- Add auto subtitles and lifelike voiceovers to videos with our AI.
- Convert scripts to videos with our AI script generator.
- Explore a rich library of effects, stickers, videos, audios, music, images, and sounds.

Home > Discord Tips > What are the Steps for Xbox Discord Screen Share & How to Do it
Leave a Comment
Create your review for HitPaw articles






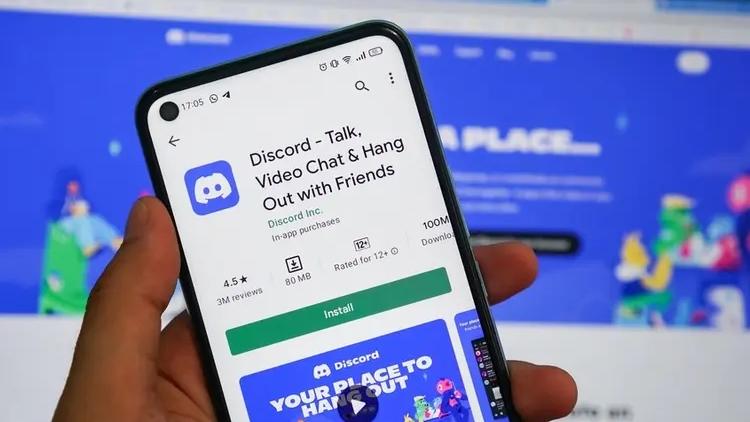
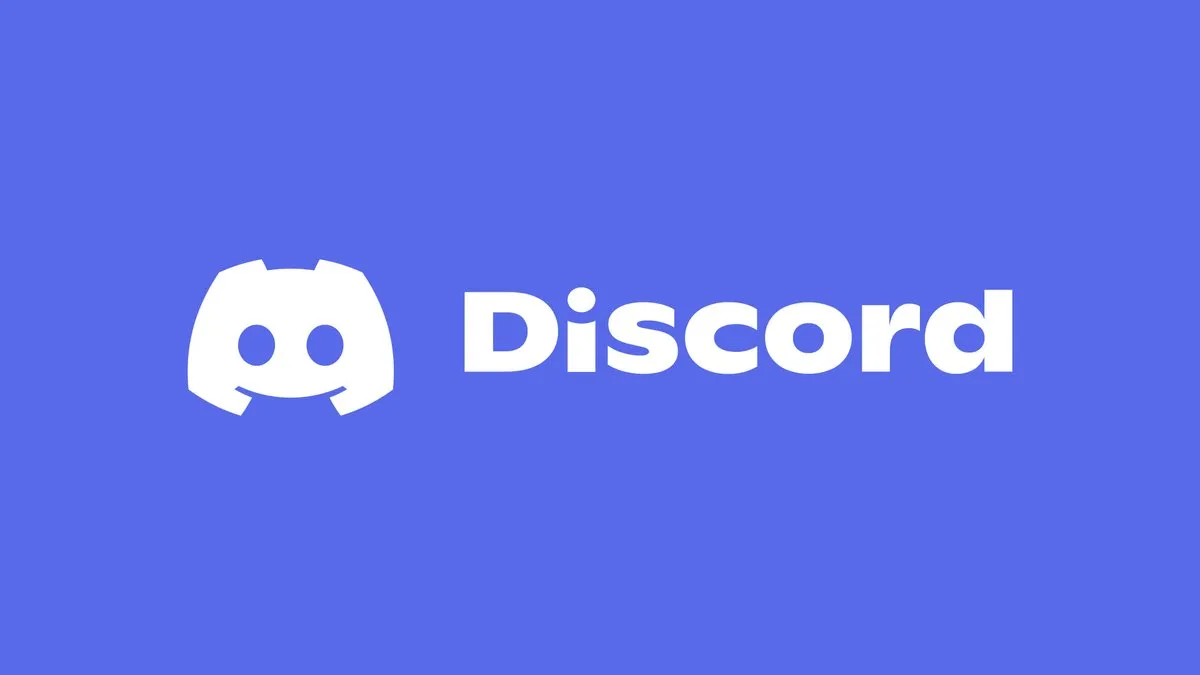
Yuraq Wambli
Editor-in-Chief
Yuraq Wambli is the Editor-in-Chief of Edimakor, dedicated to the art and science of video editing. With a passion for visual storytelling, Yuraq oversees the creation of high-quality content that offers expert tips, in-depth tutorials, and the latest trends in video production.
(Click to rate this post)