Have you ever come across a video with an audio track so perfect that you wanted to keep it separately? Whether it’s a soundtrack, dialogue, or a specific sound effect, extracting audio from a video can be useful for various reasons—saving it for memories, playing it on an audio-only device, or repurposing it for another project.
VLC Media Player, a free and open-source media player, offers more than just video playback. In this guide, we’ll show you how to use VLC to extract audio from a video on both Windows and Mac effortlessly.
Part 1: How to Extract Audio from Video in VLC on Windows PC
Do you have a Windows PC? We are now going to show how to extract audio from a video on a Windows PC using VLC Media Player. While using this software isn’t really that difficult, first timers should get some pointers, so that they won’t face a hard time to extract audio from video in VLC. Follow these steps below:
1. First of all, launch VLC Media Player on your computer. Click on Media, and from the drop down menu, click on Convert / Save.
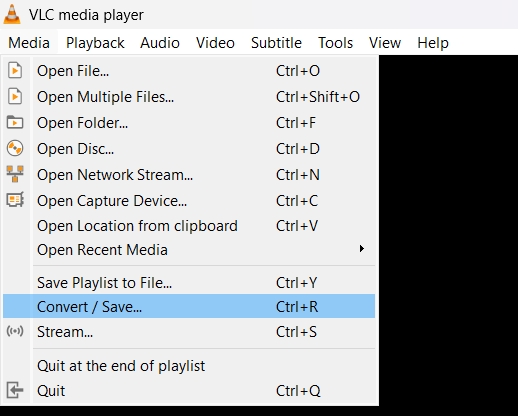
2. Now, click on the +Add button, and import your file. Then click on the small drop down arrow besides Convert / Save and hit Convert from the options.
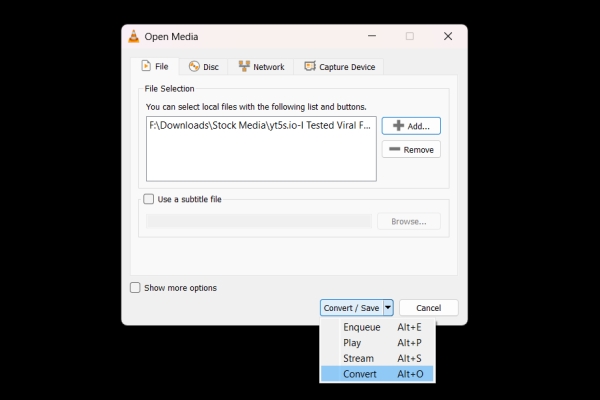
3. A new pop up box opens. Under profile, choose the audio format required. Then select the destination folder by clicking on the Browse button.
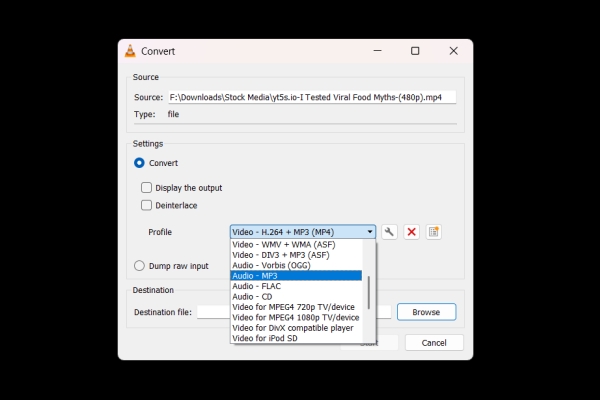
4. Finally, hit Start to begin extract sound from video with VLC.
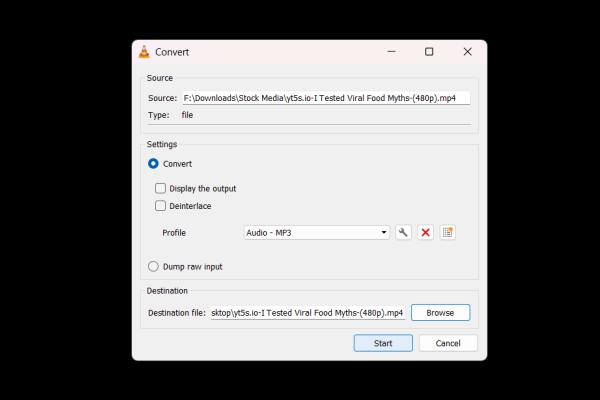
Part 2: How to Extract Audio from Video in VLC on Mac
We have seen the process on a Windows PC, but if you’re a Mac user, and want to extract audio from video in VLC, here’s what you have to do:
1. Open VLC Media Player on your Mac and go to File. From the menu that appears, click on Convert / Stream.
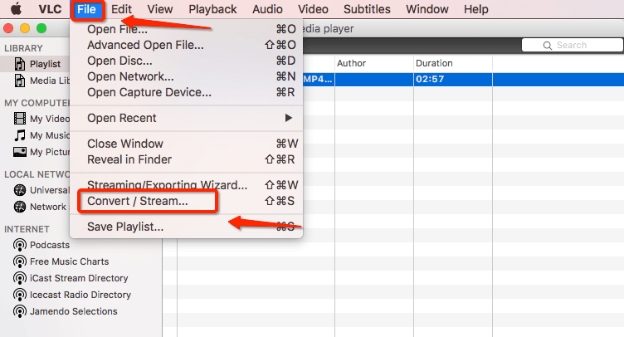
2. A new window shall appear, and just drag and drop the video file to here, or you can simply click on Open Media to import it.
3. Under Choose profile, select audio, and the format you desire. Then choose the destination by clicking on Save as File and finally hit Save.
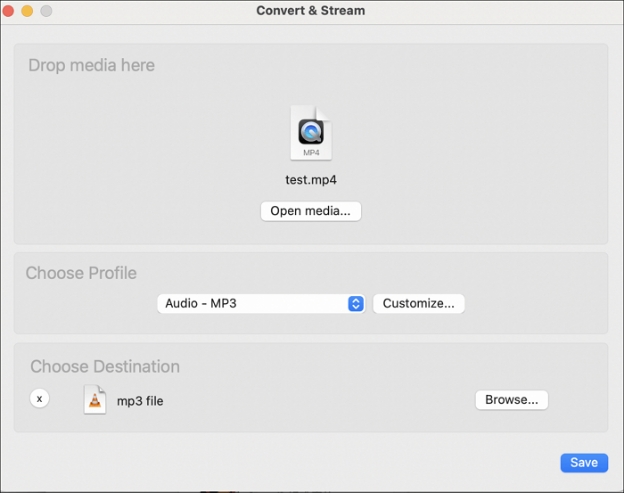
4. VLC will begin converting the video file, and once done, the new audio file will appear in your selected destination.
Part 3: Best VLC Alternative to Extract Audio from Video on PC & Mac
Using VLC Media player to extract audio from MP4 VLC is very easy and accessible. However, due to whatever reason, if you don’t want to use VLC and are looking for an alternative, we have Edimakor for you. HitPaw Edimakor can easily extract audio from any video file. Although Edimakor is not a simple conversion tool, rather a full fledge video editing software that has multiple AI features as well. To help you gain a better understanding of its abilities, look at how Edimakor can extract audio and sounds from videos in different ways:
Edimakor Audio Extraction Features
- You can simply import any video into Edimakor, detach the audio from video and save the audio file in different formats.
- Thanks to Edimakor’s AI features, users can easily separate the vocals and music and delete one to keep the other only.
- Edimakor can also convert any audio file format to another. Just import the audio file, and choose the preferred export settings. Edimakor supports almost all modern audio and video formats.
We’ll now show you how to use Edimakor to extract sound from video instead of VLC. Follow these instructions:
-
Step 1: On your Mac or Windows computer, open Edimakor and click on Create a video to start a new project.

-
Step 2: There are two ways to extract audio from your video. The first option: Import the video into the main timeline, right-click on the video track, and select Detach Audio. This will separate the audio from the video.

-
Step 3: Alternatively, go to the Audio menu in the main toolbar, select Extract Audio, and then import the video. Add it to the timeline, and only the extracted audio will appear.

-
Step 4: Finally, click on the Export button in the top-right corner. Choose Export Audio, select the desired audio format, and then click Export. Your audio will now be separated from the video.

Part 4: FAQs on VLC Extract Sound from Video
-
Q1. Can VLC convert video to audio?
A1: Yes, VLC can easily convert video to any audio format and even convert between different video formats. Open VLC and go to File > Convert / Save > Import Media > Choose Profile > Choose Destination and hit Convert.
-
Q2. Can VLC remove audio from video?
A2: Yes, VLC can easily remove audio from video. When converting the file, click on the settings of the chosen profile, and under audio codec, untick the audio tab.
-
Q3. How to extract audio from video in VLC on Android?
A3: VLC on Android doesn’t natively support extracting audio from video, but users can use other third party tools like online converters to extract audio from video instead of VLC.
-
Q4. How to extract audio from YouTube videos in VLC?
A4: Extracting audio from a YouTube video is the same process like a normal video. Just download the YouTube video and import the video to VLC. Then, click on File > Convert / Save > Choose Profile > Choose Destination and hit Convert.
Conclusion
To extract audio from video in VLC is a simple task. Using VLC Media Player is easy and it offers a free, and high quality ability to get the audio track form any of your videos. We have listed detailed steps for PC and Mac users. What’s more, for those who want more control over the audio and video, they can resort to HitPaw Edimakor that can not only separate the audio from video, but also provide you enough editing capabilities.
HitPaw Edimakor (Video Editor)
- Create effortlessly with our AI-powered video editing suite, no experience needed.
- Add auto subtitles and lifelike voiceovers to videos with our AI.
- Convert scripts to videos with our AI script generator.
- Explore a rich library of effects, stickers, videos, audios, music, images, and sounds.

Home > Video Editing Tips > How to Extract Audio from Video in VLC [Windows and Mac]
Leave a Comment
Create your review for HitPaw articles





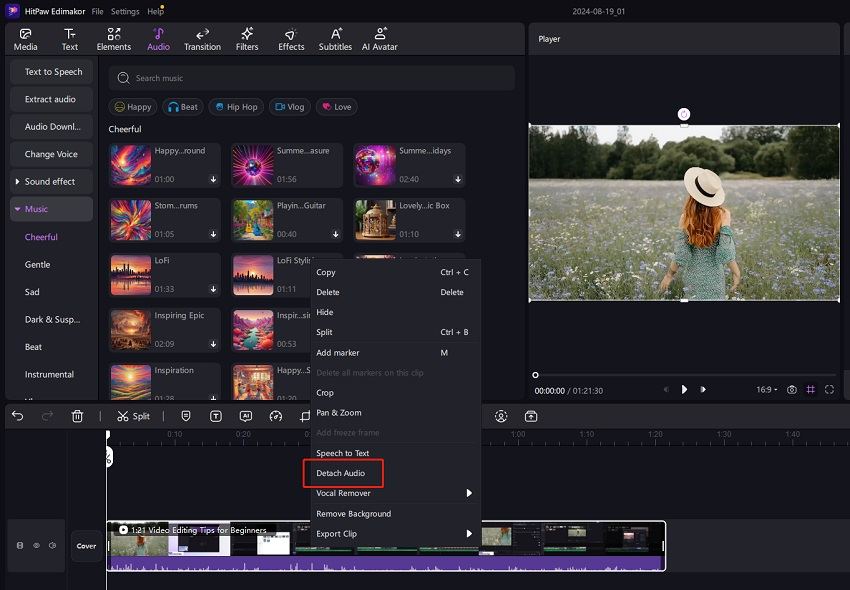
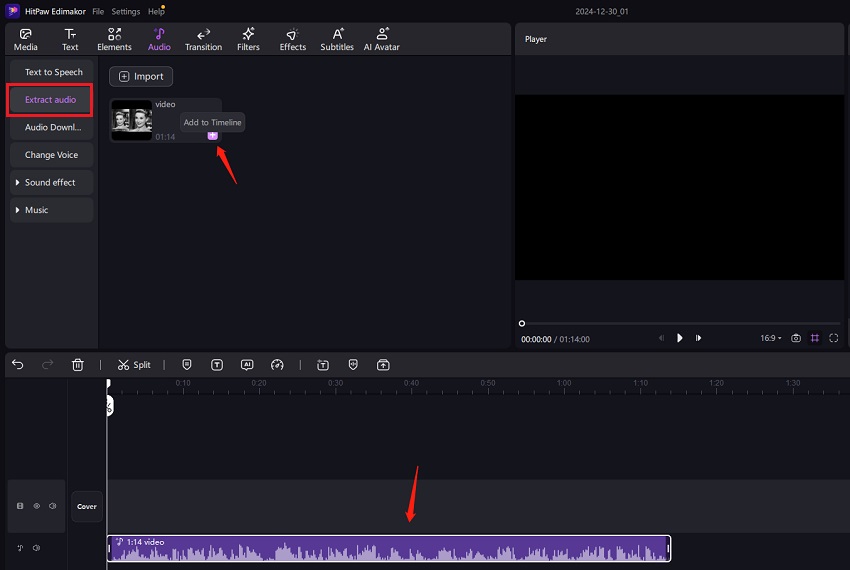
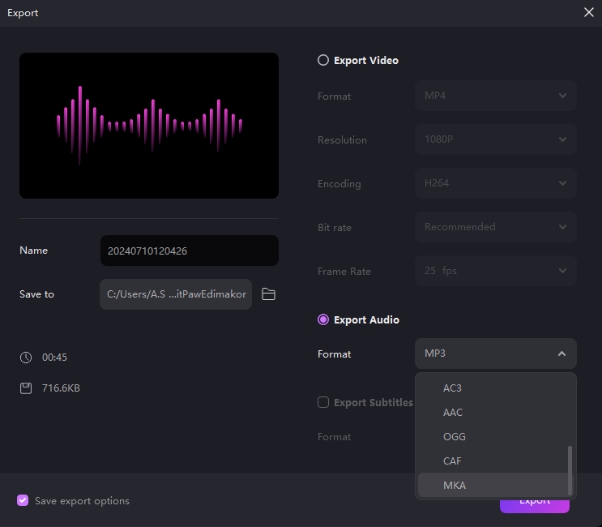


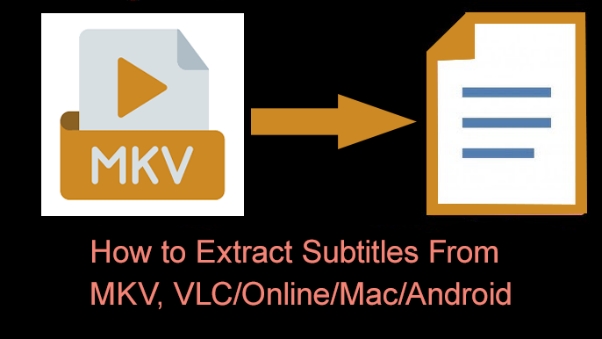
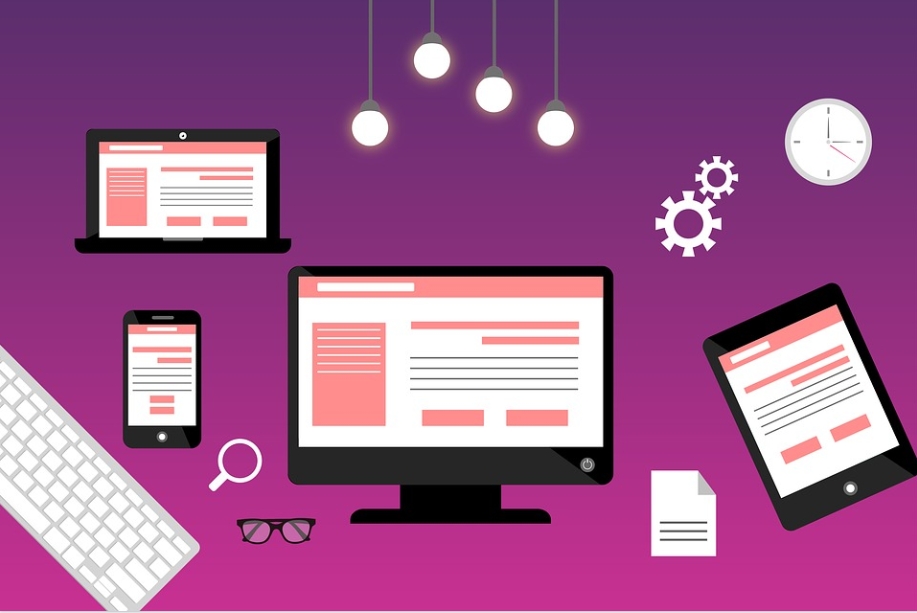

Yuraq Wambli
Editor-in-Chief
Yuraq Wambli is the Editor-in-Chief of Edimakor, dedicated to the art and science of video editing. With a passion for visual storytelling, Yuraq oversees the creation of high-quality content that offers expert tips, in-depth tutorials, and the latest trends in video production.
(Click to rate this post)