Flexible media player VLC can play any commonly used video/audio format. It offers many features that enable users to enjoy media files more effectively. One such feature is video looping which allows a video to restart from the beginning once it finishes automatically. This is ideal for creating GIFs and short clips. In this guide, we will walk you through how to loop videos in VLC easily. In addition, we will discuss another quick way to create attractive videos on Windows and Mac.
Part 1: How to Loop Videos in VLC on Windows/Mac
VLC is a powerful media player that has a wide range of media playing functions and enhances your media experience. Anyone who uses it to watch videos will find this free software tool to be of great use because it has an incredible feature set. You may use the loop feature in VLC when you find a captivating video or want to watch a certain part in more detail. In VLC Media Player, you can loop the entire video or just a specific segment. First of all, let's see how to loop a video in VLC.
Step 01. Launch VLC media player and open the video you wish to loop in VLC.

Step 02. At the player's bottom, select the Loop button. It resembles two arrows that have wrapped around one another. Now your video will play repeatedly until you stop it.
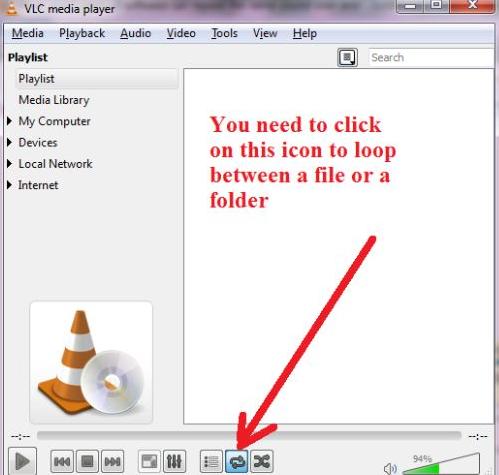
Part 2: How to Loop Part of Video with VLC Media Player
What if you want a specific segment of a video or audio file, lasting just a few seconds or minutes, to play repeatedly in VLC Media Player? And this segment is located somewhere in the middle of a longer media file. To accomplish this, we’ll use VLC's A to B loop function. This feature is available through the Advanced Controls section, which includes a dedicated button for setting the start (A) and end (B) points of the loop.
Step 01. Open the video in VLC that you want to loop, then choose View and turn on Advanced Controls.
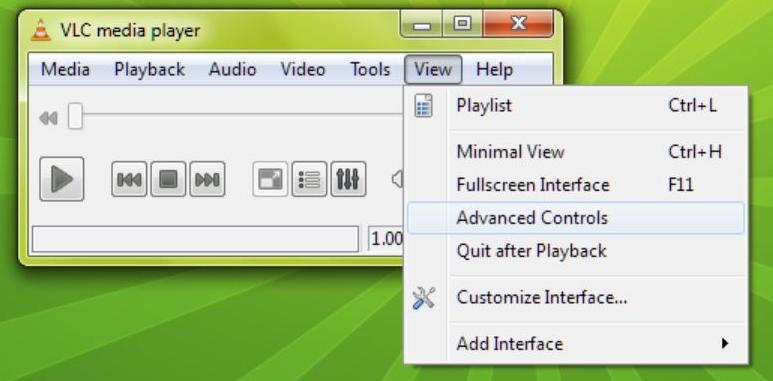
Step 02. Click the third button, "Loop from point A to point B continually," after positioning the video at the beginning of the loop you want to create.
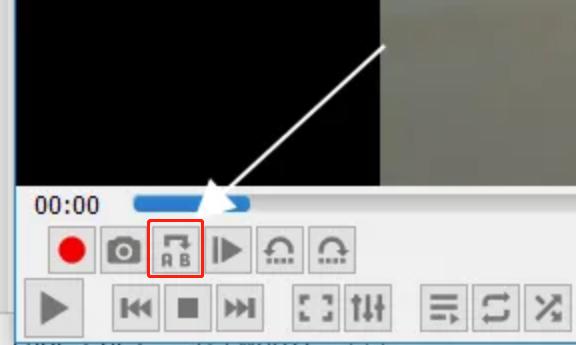
Part 3: Best VLC Alternatives to Loop Videos for Free
Looping videos is a common practice, especially on social media platforms like Facebook, Instagram, Twitter, and more. VLC is great for looping videos during playback, but what if you want to create a video that loops continuously? While many video editing tools are available, not all of them offer simple and effective solutions. Fortunately, HitPaw Edimakor is a powerful VLC alternative that not only allows you to loop videos for playback but also enables you to create looped videos. In addition to basic editing, Edimakor has advanced features such as full 4K support, background noise removal, and clear resolution. With Edimakor, you can create professional-quality videos easily.
1. Features of HitPaw Edimakor
- Loop an entire video, repeat a part of a video, save and export the looped video.
- Edit 4K videos and export 4K videos.
- Support all media files, including videos, images, audio and GIFs.
- Provide a free media stock library of effects, transitions, text, and other elements.
- All basic and advanced AI video editing features are available.
- All edits can be completed as simply as 1-2-3 with a user-friendly interface.
2. Steps to Loop Videos with HitPaw Edimakor
Step 1. Run Edimakor and click on Create a Video. When you're ready to upload your video, click Import Files and drag it into the timeline.
Step 2. To loop an entire video, copy and paste the video track on the timeline as many times as you like. To loop a specific section of the video, split it and duplicate that segment to repeat playing.
Step 3.
After you finish all the edits, click the Export button and save the looped video on your computer for later watching or sharing.3. VLC Loop Videos vs Edimakor Loop Videos
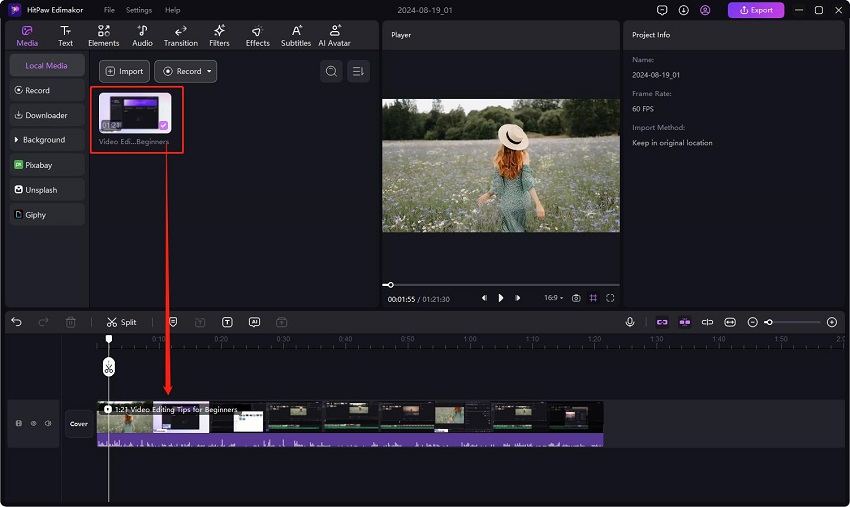
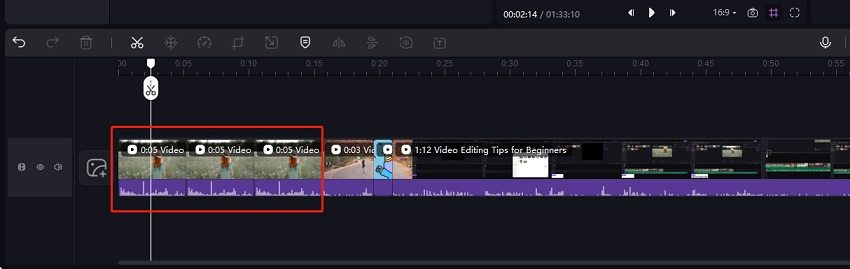
| Features | VLC Loop Videos | Edimakor Loop Videos |
|---|---|---|
| Loop Type | Entire video or specific segment | Entire video or specific segment |
| Ideal For | Watching Videos repeatedly | Creating professional looped videos |
| Export Option | No export (playback only) | Yes |
| Editing Features | Basic | Advanced |
| Focus | Media playback and simple repetition | Video creation and editing. Support looping. |
Part 4: Video Tutorial on Looping Videos for YouTube TikTok Instagram
Part 5: FAQs on VLC Media Player Loop Videos
-
Q1. What is the shortcut for VLC AB loop and repeat?
A1. We have explained how to loop videos in VLC with just a few clicks. For those who prefer keyboard shortcuts, you can press Shift + L to activate the A-B loop feature, or L to loop an entire video.
-
Q2. How to loop a video or song in VLC on Android?
A2. To loop a video or song in VLC on Android phone, open the VLC app and play the desired media file. While it’s playing, tap the screen to reveal playback controls, then tap the three-dot menu in the bottom-right corner. Select the Loop option to enable repeat playback. You can also follow the same process to loop video on your iPad or iPhone.
-
Q3. How do you loop a playlist in VLC?
A3. To loop a playlist in VLC, first open VLC and add multiple files to the playlist window. Click the Loop button at the bottom of the player interface button to enable looping. Now VLC will continuously replay the playlist, looping all the videos in the same order.
Conclusion
In this post, VLC loop video is the major topic of discussion. We demonstrate how to loop a video in VLC Player on Windows PC and Mac. We also instruct you on how to loop a certain video segment. Additionally, we explain how to safely loop a video and quickly edit your videos using HitPaw Edimakor, which will enable you to produce engaging and interesting video content. After reading this article, I hope you can edit your video file more effectively.
HitPaw Edimakor (Video Editor)
- Create effortlessly with our AI-powered video editing suite, no experience needed.
- Add auto subtitles and lifelike voiceovers to videos with our AI.
- Convert scripts to videos with our AI script generator.
- Explore a rich library of effects, stickers, videos, audios, music, images, and sounds.

Home > Video Editing Tips > How to Loop Videos with VLC Media Player on Windows and Mac
Leave a Comment
Create your review for HitPaw articles






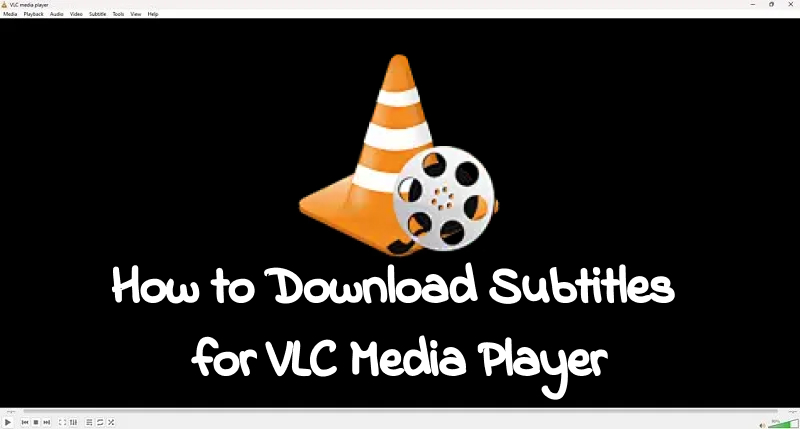

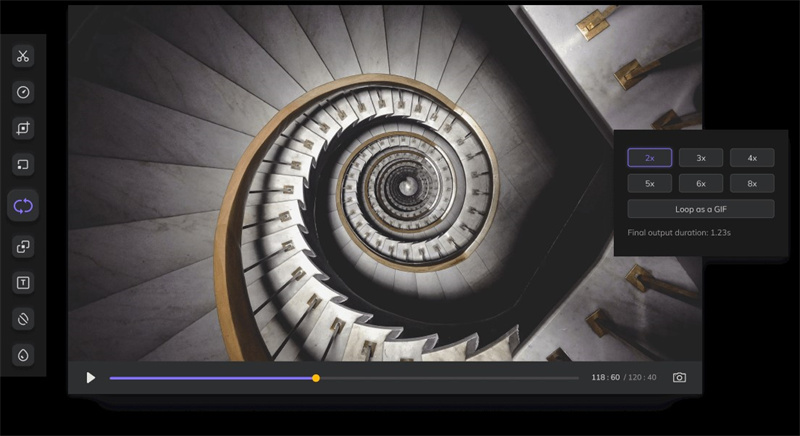
Yuraq Wambli
Editor-in-Chief
Yuraq Wambli is the Editor-in-Chief of Edimakor, dedicated to the art and science of video editing. With a passion for visual storytelling, Yuraq oversees the creation of high-quality content that offers expert tips, in-depth tutorials, and the latest trends in video production.
(Click to rate this post)