Adding subtitles and captioning on iPhone can significantly improve your video-watching experience, especially for foreign language films or accessibility purposes. Below are easy steps to follow.

Part 1: How to Add Subtitles to iMovie on iPhone Free [iMovie]
Adding captions to videos on your iPhone can be done quickly with add subtitles imovie iPhone, which is much faster than using other third-party tools. Here’s a simple guide to help you add subtitles using the best app for adding subtitles to video iPhone:
Step 1. Open Your Project
Step 2. Add Text to Your Video
Step 3. Set Duration and Timing
First, launch iMovie on your iPhone. Tap the + button on the main screen to start a new video project. This will open a new project where you can add and edit your video clips. In the project, tap on the camera roll to choose your video. You can select multiple videos if needed.
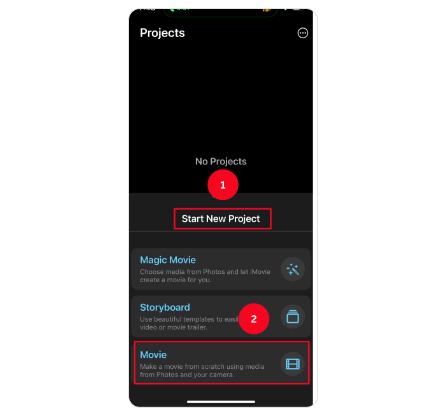
Once your video is in the iMovie timeline, tap the T icon at the bottom of the screen to add subtitles on iPhone. This opens a text overlay with sample text. Replace this with your subtitle text. Edit the subtitle text by resizing it, changing the font, and adjusting the color for better visibility. Move the text to the bottom of the screen where subtitles usually appear, ensuring it’s legible against the video.
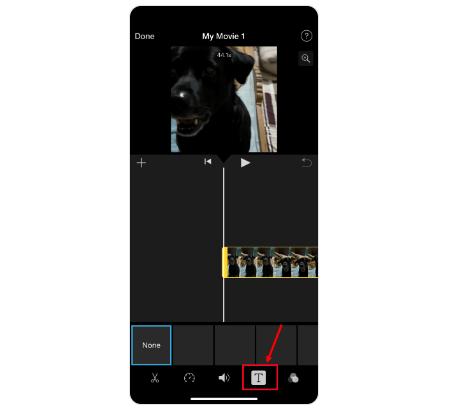
Adjust the text’s duration by dragging its start and end points on the timeline. This ensures the process to add subtitles to video on iPhone matches the audio in your video. Each subtitle should cover a short segment of dialogue. Continue the process for each segment of dialogue. Add subtitles for every sentence or important phrase.
Keep the text brief to maintain viewer interest and ensure subtitles are easy to read without overwhelming the screen.
Part 2: How to Add Subtitles in Crunchyroll iPhone
Adding subtitles can help you better understand and follow along with the dialogue, especially if you're watching a foreign-language show. Don't worry, it's a simple process that can be done in just a few easy steps.
Step 1. Open Crunchyroll and Load Video
Step 2. Select the Gear Icon
Step 3. Select Subtitles Option and Language
To begin add subtitles to iPhone video, open the Crunchyroll app on your iPhone and navigate to the video you want to watch. Once you've found the video you want to watch, go ahead and tap on it to begin loading the video player.
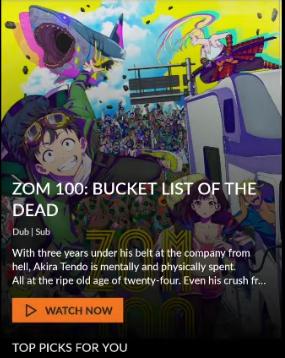
After the video has started playing, look for the gear icon located in the bottom right corner of the video player. This gear icon is typically used to access the video player settings. Once you've located the gear icon, go ahead and tap on it. This will bring up a menu of options that allow you to customize your viewing experience.
In this menu, look for the subtitles option. It's usually represented by a symbol that looks like a speech bubble or text. Once you've found the subtitles option, go ahead and tap on it to bring up the available subtitle languages. From here, you can browse through the list of available subtitle languages and select the one that you prefer. Select the language you want by tapping on it, and the subtitles will automatically be added to the video.
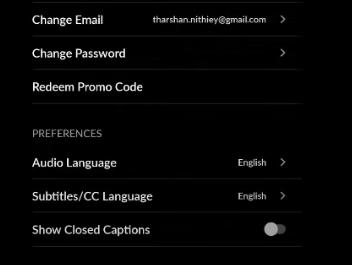
Part 3: How to Add Subtitles in VLC iPhone
If you're a fan of watching videos on your iPhone using the VLC app, you may have come across situations where you want to add subtitles to enhance your viewing experience. Luckily, VLC for iPhone allows you to easily add subtitles to your videos.
Step 1. Download the Subtitle File
Step 2. Open the Video
Step 3. Select the Subtitles Options in the Video
The first step in adding subtitles to your video is to download the subtitle file. Subtitle files are typically in the .srt format and can be easily found online. Many websites offer subtitle files for popular movies and TV shows. Once you have found the subtitle file you want to use, download it to your iPhone.
Next, open the video that you want to watch in VLC. You can either choose a video from your iPhone's storage or stream a video from a website.
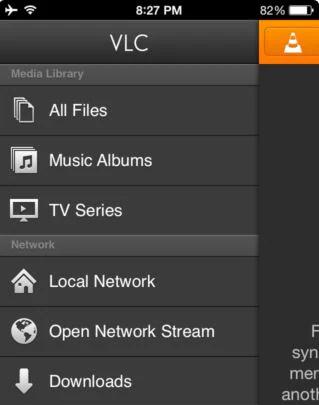
Once the video is playing, tap on the subtitle tab on VLC. This will bring up a list of subtitle files that are available on your iPhone. If you have downloaded the subtitle file in the first step, it should appear in this list. Tap on the subtitle file that you want to use, and the subtitles will automatically be added to the video.
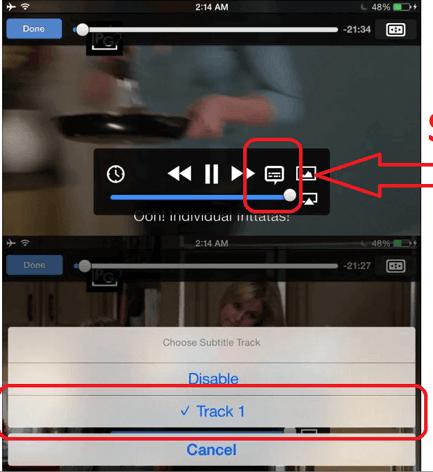
Part 4: How to Add Subtitles on Mac for Free
If you're looking to add subtitles to your videos on Mac, HitPaw Edimakor is a great tool that can help you achieve professional-looking results. Here's a step-by-step guide on how to add subtitles using Edimakor:
Step 1: Open HitPaw Edimakor (Video Editor)
Step 2: Import the Video
Step 3: Use the Auto Subtitles Feature
Step 4: Customize the Subtitles
Step 5: Export the Video
First, make sure you have HitPaw Edimakor installed on your computer. If you don't have it yet, you can easily download and install it from the official website. Once Edimakor is installed, open the program on your device. You'll be greeted with a user-friendly interface that makes adding subtitles a breeze. Select the Create a Video option.
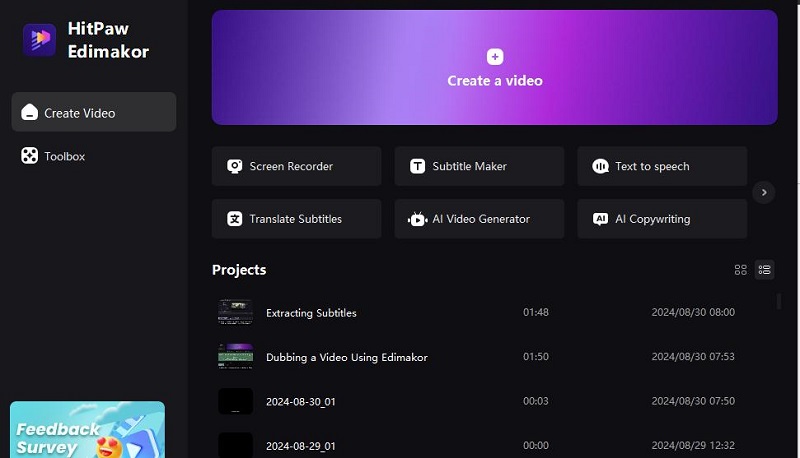
Next, import the video where you want to add subtitles. You can do this by clicking on the Import button and selecting the video file from your computer's storage. The video will be loaded into the program for editing.
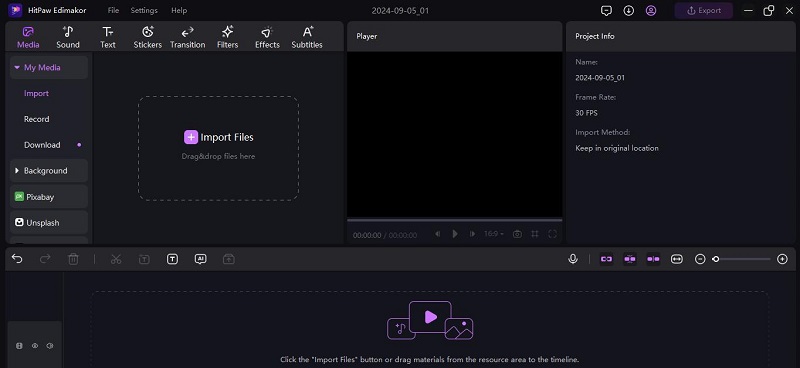
Now, it's time to use the Auto Subtitles feature in Edimakor. This feature automatically generates subtitles for your video based on the audio content. Simply click on the Auto Subtitles button, and Edimakor will work its magic to create subtitles for your video.
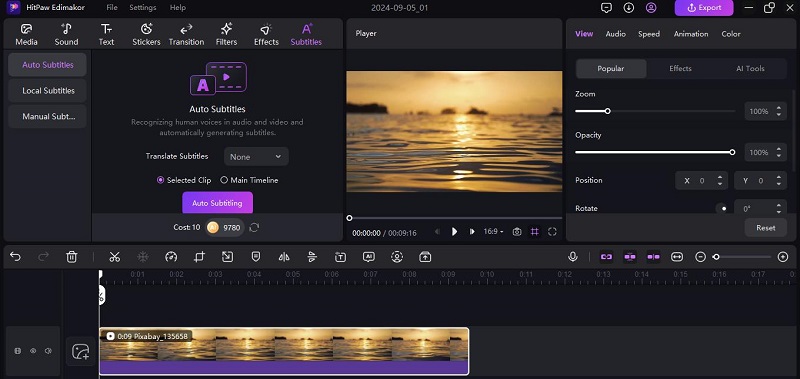
After the subtitles are generated, you can customize them to your liking. You can change the font style, size, color, and position of the subtitles on the video. You can also adjust the timing of the subtitles to ensure they match the audio perfectly.
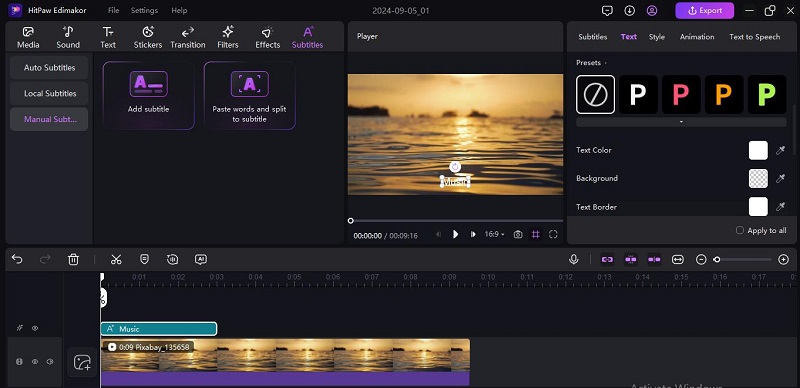
Once you're satisfied with the subtitles, it's time to export the video. Click on the Export button, select your desired video format and quality, and choose a location on your computer to save the video with the subtitles. And there you have it, you've successfully added subtitles to your video using Edimakor.
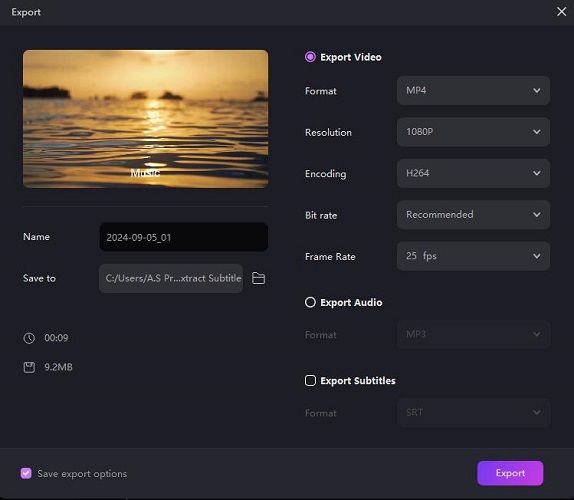
Part 5: How to Turn on Live Captions on Iphone
Live captions iPhone is a built-in accessibility feature on iPhone that automatically generates captions for spoken content in real time. Here's how to turn on live captions on iphone:
1. Go to Settings: Open the Settings app on your iPhone. Scroll down and tap on "Accessibility."
2. Choose Captions & Subtitles: 2.Under "Hearing," tap on "Captions & Subtitles." Toggle the switch next to "Live Caption" to the "On" position.
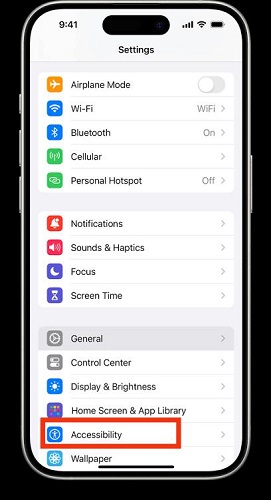
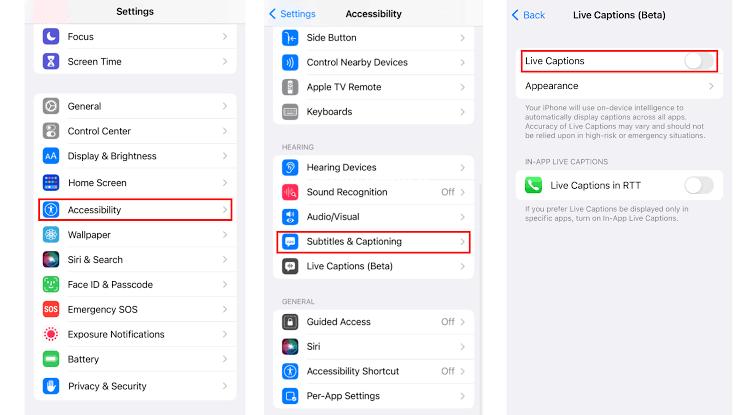
FAQs on iPhone Subtitles
-
Q1. How to fix Crunchyroll subtitles not working iphone?
A1. There are several reasons why Crunchyroll subtitles might not be working on your iPhone. Here are some troubleshooting steps you can try:
1. Check Your Internet Connection.
2. Update Crunchyroll App.
3. Clear Crunchyroll Cache and Data.
4. Restart Your iPhone.
5.Check Subtitle Settings.
-
Q2. What is Download Assets Subtitle Notification from iPhone
A2. The Download Assets subtitle notification on your iPhone pops up when an app is fetching extra content that wasn't included in the initial installation. Here’s some scenes the subtitle notification may occurs:
1.Games: Many games need to grab additional files like graphics or levels after you install them.
2.Streaming Services: Apps like Netflix or Spotify might be downloading shows, movies, or music for offline access.
3.Updates: Sometimes, after an app updates, it needs to download new content to function properly.
4.Creative Apps: Photo or video editing apps often download extra filters or templates to enhance your editing options.
Final Thoughts
By following these steps, you can easily download assets subtitle notification iPhone and improve your video experience, ensuring you never miss out on important dialogues. Dont forget to access HitPaw Edimakor (Video Editor) to add subtitles on your PC or Mac and customize them according to your desire.
HitPaw Edimakor (Video Editor)
- Create effortlessly with our AI-powered video editing suite, no experience needed.
- Add auto subtitles and lifelike voiceovers to videos with our AI.
- Convert scripts to videos with our AI script generator.
- Explore a rich library of effects, stickers, videos, audios, music, images, and sounds.

Home > Subtitle Tips > How to Add Subtitle on iPhone [Step by Step]
Leave a Comment
Create your review for HitPaw articles






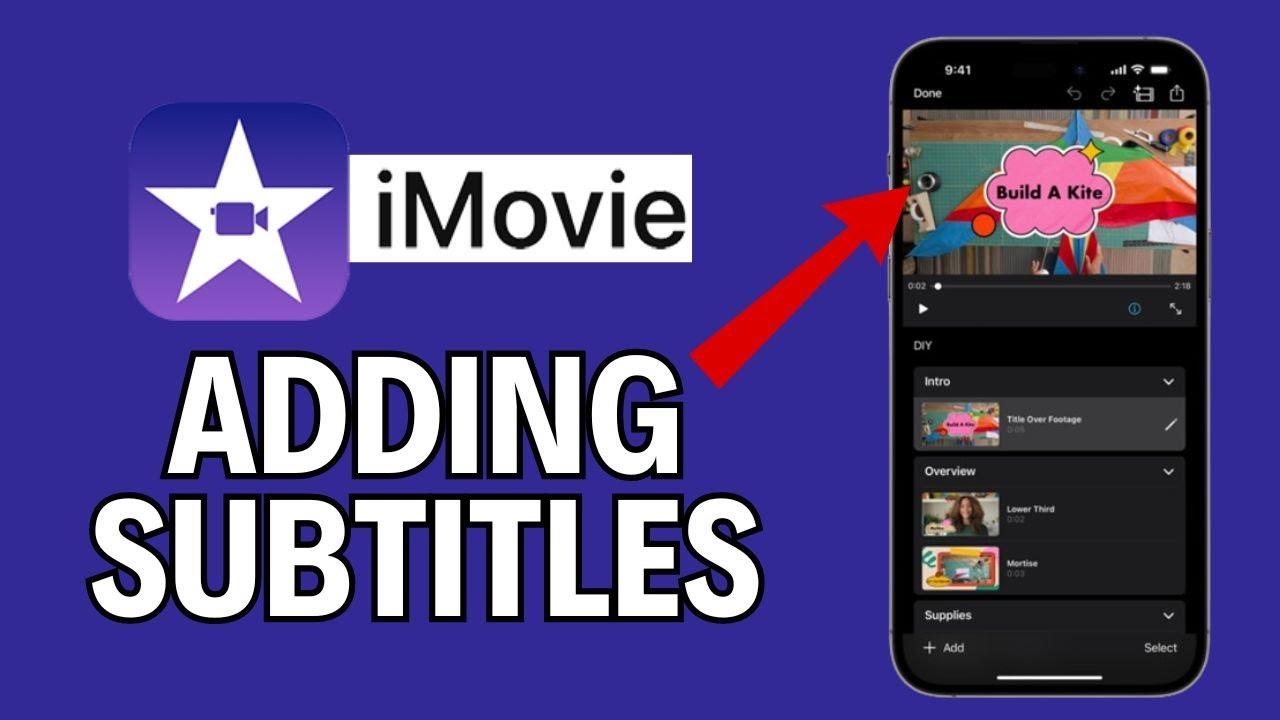

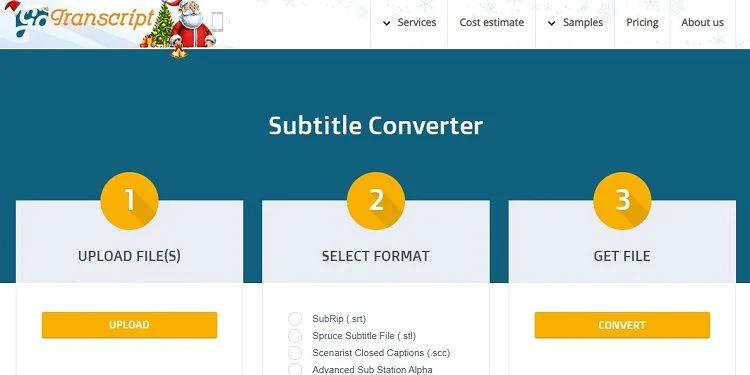
Yuraq Wambli
Editor-in-Chief
Yuraq Wambli is the Editor-in-Chief of Edimakor, dedicated to the art and science of video editing. With a passion for visual storytelling, Yuraq oversees the creation of high-quality content that offers expert tips, in-depth tutorials, and the latest trends in video production.
(Click to rate this post)