To ensure videos play optimally across different platforms and devices, it's crucial to optimize the aspect ratio. A properly adjusted aspect ratio enhances the viewing experience and ensures compatibility on various devices. In this article, we will focus on the Apple ecosystem and provide a detailed step-by-step guide on how to change the aspect ratio in iMovie on Mac, iPad, and iPhone. Additionally, we'll share another simple method for macOS users to easily adjust their videos.
Part 1: How to Change Aspect Ratio in iMovie
iMovie is available for macOS, for iOS and iPadOS. While the process of changing aspect ratio on iPhone and iPad is quite similar, the method on MacOS varies a little bit, and that's why we're dividing our guide into 2 sections.
-
Change Aspect Ratio in iMovie on Mac
iMovie is the go-to platform for Mac users to edit any video clip. Using iMovie is quite straightforward thanks to its intuitive design, and it's also available for free. Here is how to change aspect ratio in iMovie on Mac in detailed steps:
-
First of all, open iMovie on your Mac and import the video whose aspect ratio you wish to change. Move the video to the main timeline.

-
Above the small video preview window, look at the toolbar. There you'll see the crop button. Click on it and then drag the borders to fit the desired area.

-
Once done, confirm the changes and click on the share button in the top right corner to save your video with the newly changed aspect ratio.
-
-
Change Aspect Ratio in iMovie on iPhone and iPad
iMovie on iPhone or iPad doesn't offer a preset aspect ratio to choose from, and you have to do it manually. However, the process is quite straightforward, and we'll break it down for you.
-
On your iPad or iPhone, launch iMovie and create a new project.
-
Next, when your video is on the timeline, you can click on the magnifier icon to zoom or use your finger to pinch in or out to set the new aspect ratio.

-
Once done, tap on the done button and save the new video.
-
Part 2: The Easier Way to Change Aspect Ratio on Mac
For those who don't use iMovie often, we have an alternative thatprovides you with preset aspect ratios to choose from with a very intuitive interface. HitPaw Edimakor is a video editing tool for Windows and Mac that can easily perform a variety of video edits. Whether you want to change a horizontal video to a vertical one or vice versa, Edimakor can do it.
Using HitPaw Edimakor to change aspect ratio is much easier, and it has preset aspect ratio options as well. Users don't need to play around with the borders, saving their effort and time. Besides, Edimakor offers many advanced video editing tools and give you complete control over the export options, such as the resolution, format, encoding, and bitrate.
-
Step 1: Launch HitPaw Edimakor on your Mac. Once launched, click on Create a Video and import your video into the timeline.
-
Step 2: Right clicking on the video on the timeline will give you a few options. Choose Crop.

-
Step 3: A new window pops up. You can change the aspect ratio to any of the preset ratios, or you could simply click on Custom and drag the borders to wherever you want. Once done, click on Confirm.

-
Step 4: You can also change the aspect ratio from below the video preview button. Zoom in or out to fit the borders.

-
Step 5: Once everything is set in place, click on the Export button in the top right corner. Choose your desired settings and click on Export.

Part 3: FAQs on Changing Aspect Ratio in iMovie
-
Q1. How do I change the aspect ratio in iMovie to square?
A1: You can change the aspect ratio to a square using the same steps as explained. Start a new project, import the video, move it to the timeline, go to Crop, drag the borders to make it a square and save.
-
Q2. How do I change the vertical aspect ratio in iMovie?
A2: If you have a vertical aspect ratio video and you want to change it in iMovie, what you could do is either crop the video part and zoom to change or just change the orientation to horizontal.
-
Q3. What aspect ratio is best for iMovie?
A3: The best aspect ratio depends on your target platform. If you're going to upload your video on YouTube or other similar streaming platforms, keeping the aspect ratio 16:9 is your best bet. However, if you're creating a short video for smartphones (TikTok, Instagram reels or YouTube Shorts), keep the aspect ratio as 9:16.
-
Q4. Why does iMovie crop my video size?
A4: When you trim a video, you are actually removing the portion of the video that is taking up space, so if you trim a large portion of the video, the size of the video will drop significantly.
Conclusion
Aspect ratio is a setting that should not be ignored because it determines how your video will appear to the audience. With the right aspect ratio, the viewing experience is better. iMovie provides users with the ability to change the aspect ratio on MacOS, iPhone, and iPad. Moreover, HitPaw Edimakor simplifies the process of changing the aspect ratio on iMovie by providing an intuitive interface and preset aspect ratio options so that users can perform the task easily.
HitPaw Edimakor (Video Editor)
- Create effortlessly with our AI-powered video editing suite, no experience needed.
- Add auto subtitles and lifelike voiceovers to videos with our AI.
- Convert scripts to videos with our AI script generator.
- Explore a rich library of effects, stickers, videos, audios, music, images, and sounds.

Home > Video Editing Tips > How to Change Aspect Ratio in iMovie on Mac, iPhone and iPad
Leave a Comment
Create your review for HitPaw articles
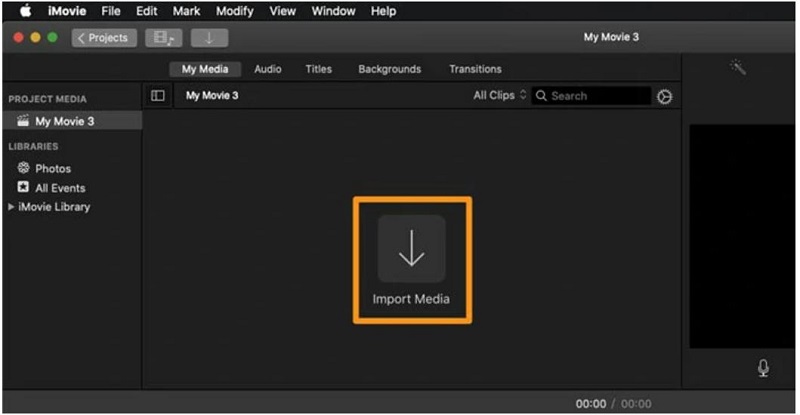
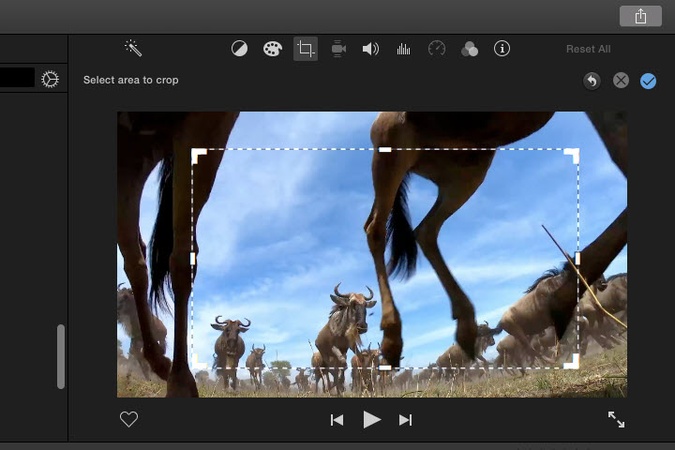
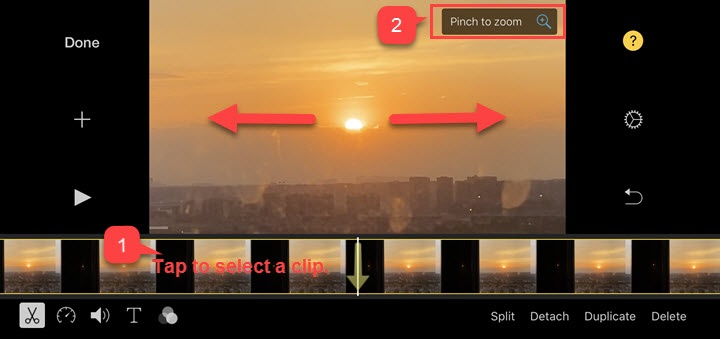




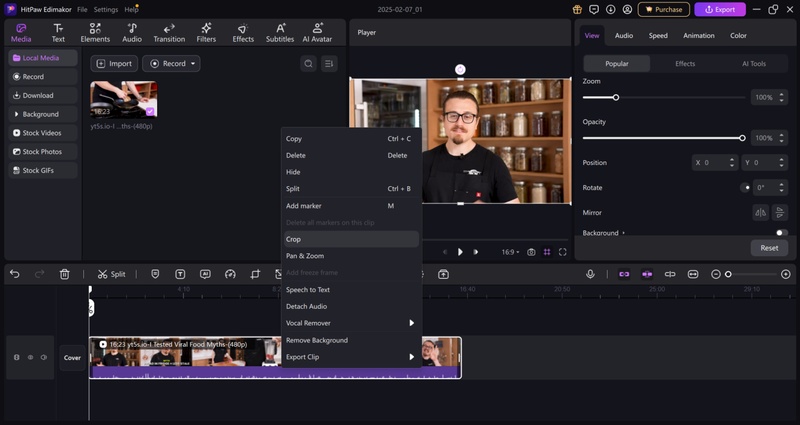
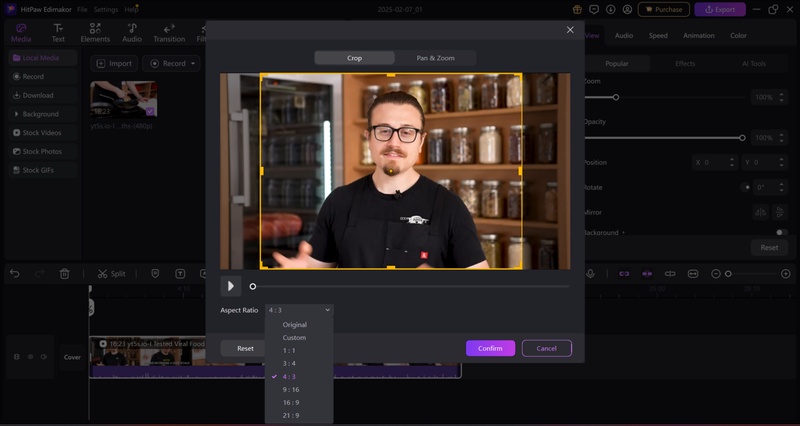
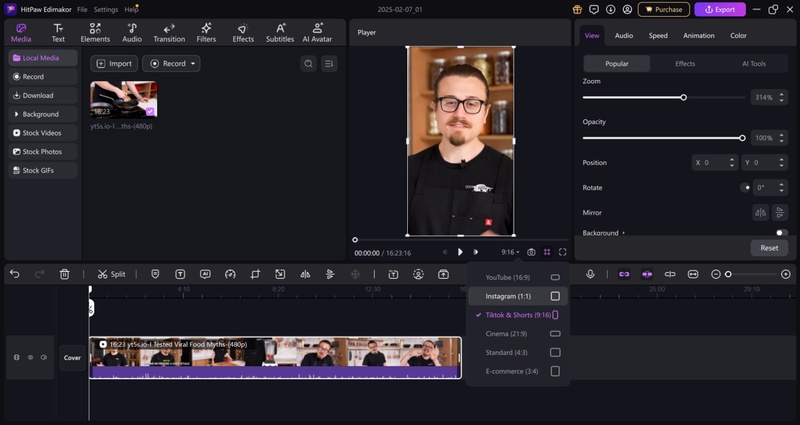
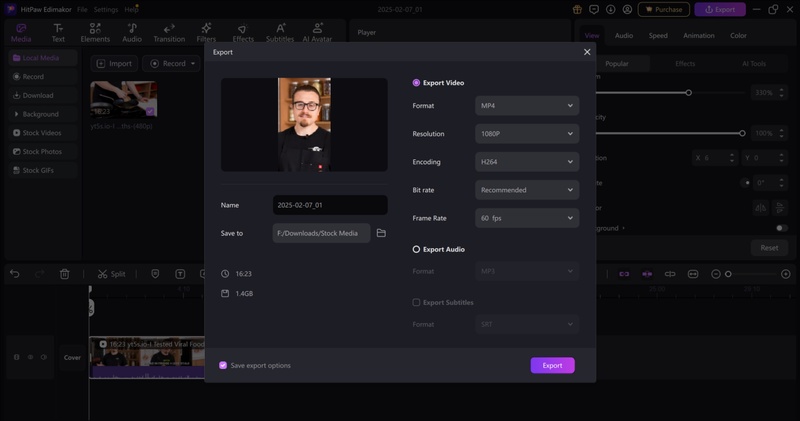



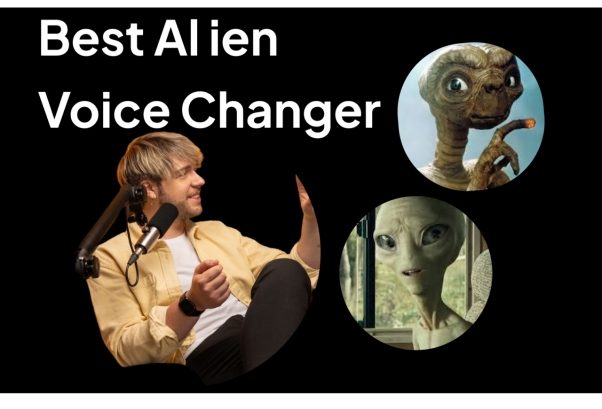
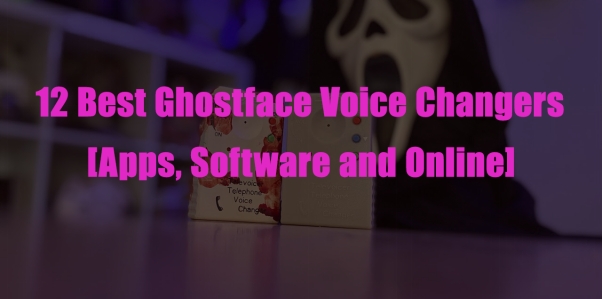
Yuraq Wambli
Editor-in-Chief
Yuraq Wambli is the Editor-in-Chief of Edimakor, dedicated to the art and science of video editing. With a passion for visual storytelling, Yuraq oversees the creation of high-quality content that offers expert tips, in-depth tutorials, and the latest trends in video production.
(Click to rate this post)