A MOV file is a file extension created by Apple specifically for QuickTime player and it stores video content alongside audio content. while an MP3 file format is one of the simplest formats for audio storage and compatible with almost every audio and video playing device. To convert a video from MOV to a simple MP3 file means to increase its accessibility and lays an emphasis on the audio track. No matter what your reason is to convert MOV to MP3, you should be able to do it on any device that you want.
Part 1: 4 Ways to Convert MOV to MP3 on Mac and Windows
We shall now begin talking about how to convert a simple MOV file to MP3 on Mac and Windows with installed programs. There are 4 tools we recommend here:
1. HitPaw Edimakor (Mac and Windows)
HitPaw Edimakor is an AI powered video editing tool that has versions for both Windows and Mac. As it supports multiple video and audio format for importing and exporting, you can utilize Edimakor to convert MOV to MP3 in just a few simple steps.
To convert a simple MOV into MP3, you can follow the directions below. The process is quite easy.
Step 1. Open HitPaw on your Mac or Windows computer and click on Create a video.
Step 2. Click on the Import files button to upload your MOV file. Now, move the file to the timeline.
Step 3. If you have no additional editing needs, hit the Export button in the top right corner. Choose Export Audio only and set the format to MP3.
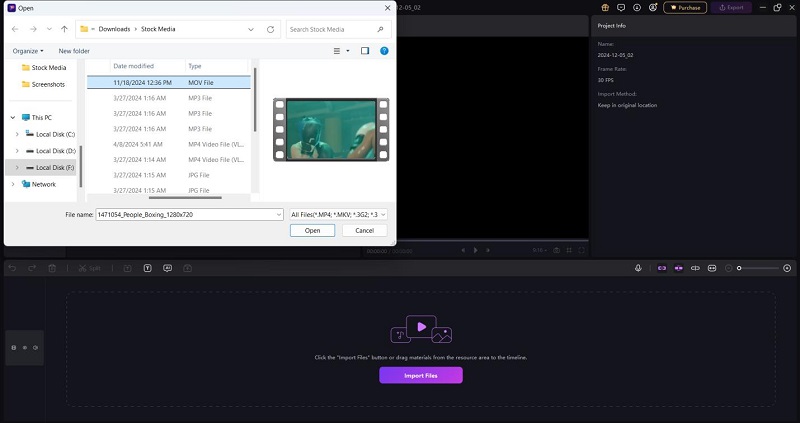
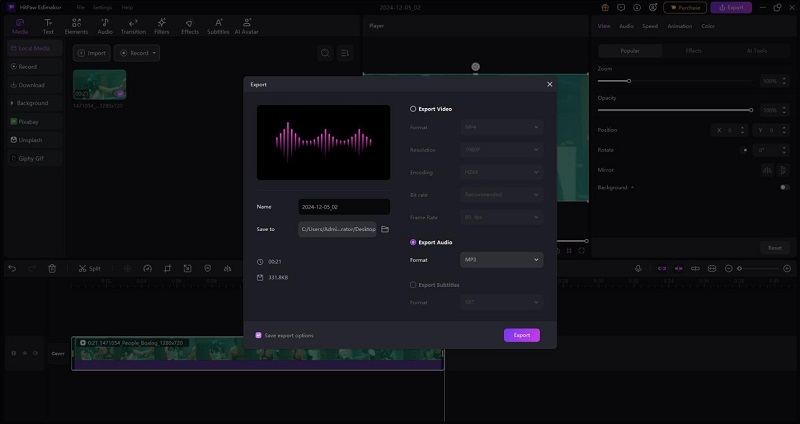
Besides MOV to MP3 conversion, you can use Edimakor to help with video editing projects. Edimakor is enriched with tons of features. Let us shed light on some of them:
- Trimming, cropping, splitting and merging
- Video Speed Control
- Chroma Keying
- Colour Grading and filters
- Text and Image Overlay
- Transition Effects
- Audio Trimming
- Audio splitting and merging
- Fade In/Out, zoomin/out
- Video Rotation
- Video Reversal
- Video Stabilization
- Automatic Subtitle Generator
- AI Avatar
- AI Lip Sync
- AI Video Translator
- AI Copywriting
- AI Script writing and video generation
- AI Cutout
- AI Video Background remover
2. VLC (Mac and Windows)
VLC is one of the most renowned video playback applications and is a far more capable platform. From simple video editing, streaming to even conversion between formats, VLC can do it all. Follow these steps to convert MOV to MP3.
1. Open VLC on your PC and go to Media > Convert / Save. Now click on Add to import the MOV file you want to convert.
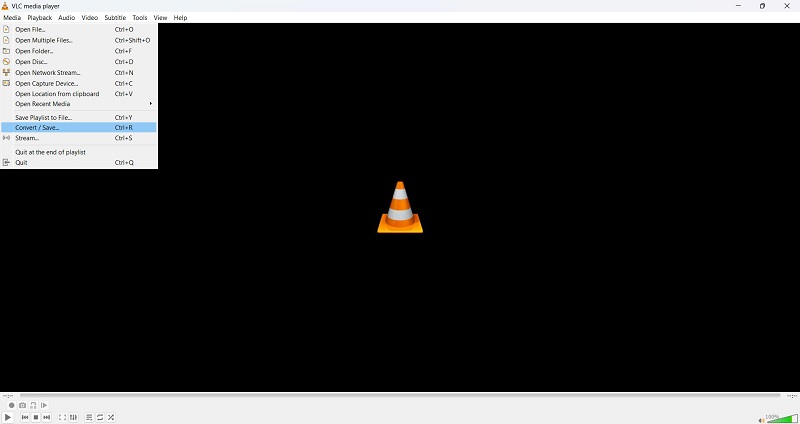
2. Once imported, click on the Convert / Save button.
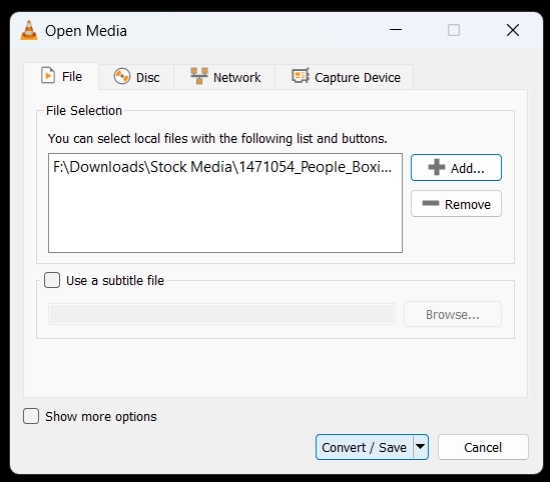
3. Next, choose the format which you want to convert this MOV file to. Click on Profile and find Audio (MP3). Also select the destination folder. Finally hit Start and wait for the process to complete.
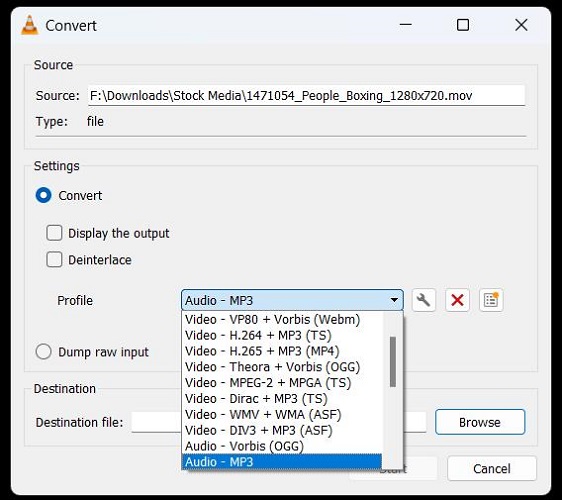
3. iMovie (Mac)
iMovie is a pre-installed video editing application on Mac that are not useless and are actually capable of performing the functions they advertise, including transferring MOV to MP3. With its simple interface, you can follow the below steps in iMovie:
1. Open iMovie, go to File > Import Media and import the MOV file to iMovie. Then, click on the share button in the top right corner and click on Export File.
2. Now, in the new pop up video, change the format from Video and Audio to Audio only.
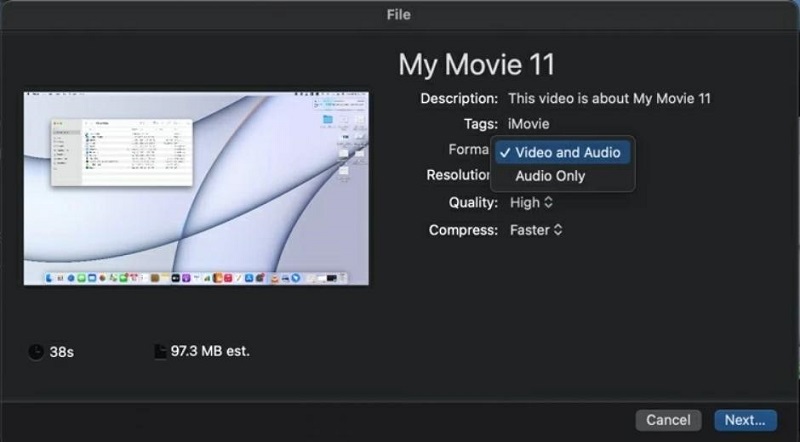
3. It’ll then ask you for the format of the audio. Choose MP3. All set, click Next and save the MP3 file to the destination folder.
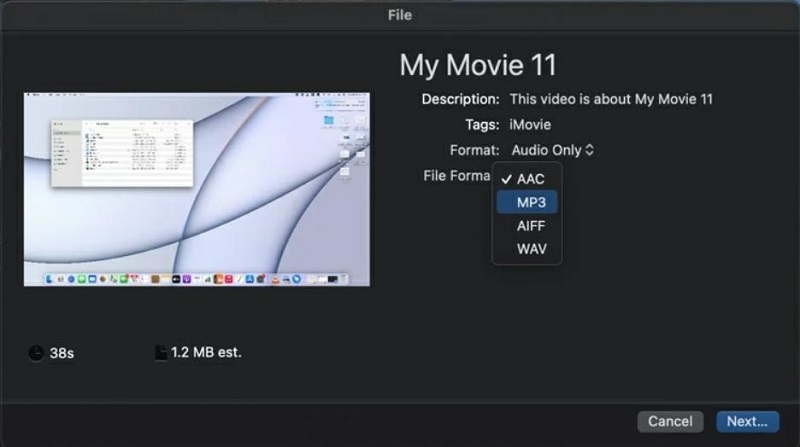
4. iTunes (Mac)
Another method for Mac users is to use the iTunes installed on their Mac to convert MOV to MP3. This isn’t as straightforward as the previous ones, so we don’t really recommend it unless it’s your last resort. Follow the steps below:
1. Launch iTunes on your MacBook and import any MOV file that you want to convert.
2. Next, tap on the iTunes icon and change some settings. Go to Presences > General tab and then hit Import Settings. Finally, click on MP3 Encoder then click on OK.
3. Now, click on File > Convert and click on Create MP3 version.
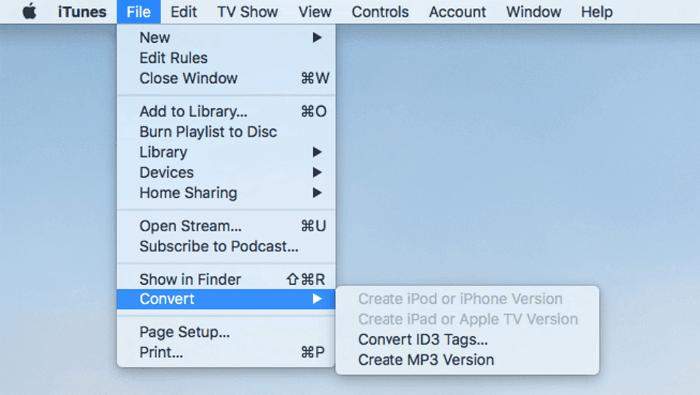
Part 2: 3 Tools to Convert MOV to MP3 Online
Many times, we don’t have enough space on our computers or the time to download a new application and we just need a simple solution to change MOV to MP3. We now divert our attention to online tools that can convert MOV to MP3 without any hassle.
1. Convertio
2. FreeConvert
3. CloudConvert
Convertio is free and can convert your files from one format to the other in just a couple of clicks. Convertio is a really common website and while there are certain features that are locked behind a paywall, converting MOV to MP3 is free. Just go to its website, upload your MOV file and choose the output format as MP3 and hit Convert.
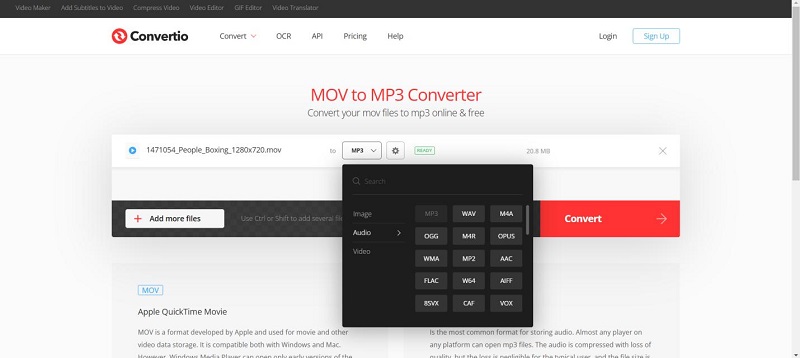
Similar to Convertio, FreeConvert is a simple tool that is easy and has features that are free to use including File Converter. It also has an API that you can integrate into your own website and provide a file format conversion feature.
To convert MOV to MP3, open FreeConvert’s website and click on Choose Files. Once you upload your MOV file, change the output to MP3. Now hit Convert. You can download once the process completes.
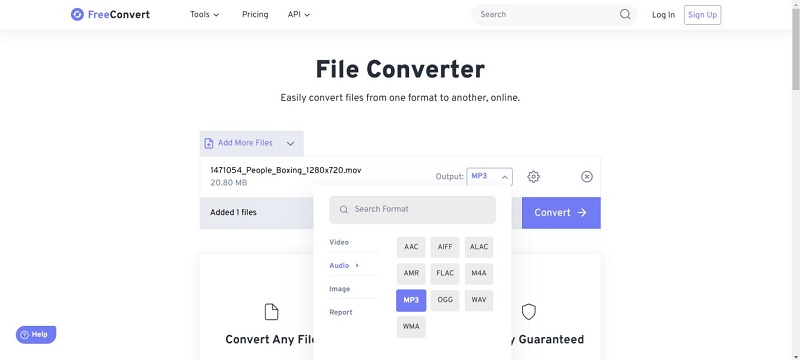
Are you looking for online tool that can not just change MOV to MP3 but also convert between other various audio, video and image formats? Cloud Convert is the answer.
Open CloudConvert’s website and select the formats that you want to convert between. In this case, MOV and MP3. Upload your MOV file, then hit convert. Once the conversion completes, you may download the MP3 file.
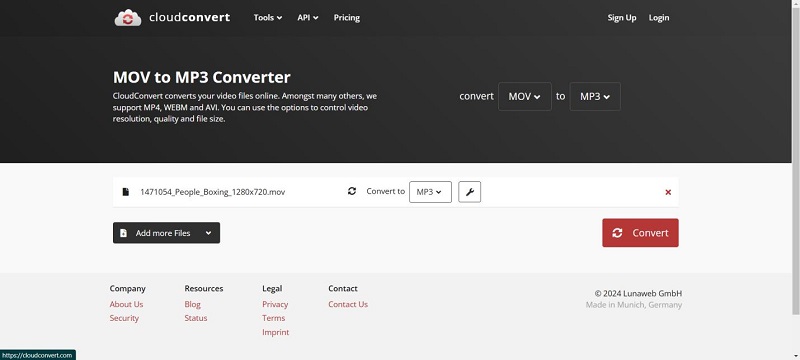
Part 3: FAQs on MOV to MP3
-
Q1. How do I convert an iPhone video to MP3?
A1. To convert an iPhone video to MP3, you can transfer your video to your Mac computer and use software like Edimakor or iMovie, or directly resort to online converters like Convertio and CloudConvert on your iPhone.
-
Q2. How to convert QuickTime Player to MP3?
A2. You can’t directly convert a video to MP3 on QuickTime player; however, you can export the video and convert it to MP3 using iMovie, Edimakor or any online file conversion tool.
-
Q3. Can iMovie convert MOV to MP3?
A3. Yes, iMovie can convert MOV to MP3 quite easily. Just import your MOV file, click on Share > Export File > Audio Only > MP3.
-
Q4. Can Google Drive convert MOV and MP4 to MP3?
A4. No, Google Drive doesn’t offer conversion from MOV to MP4 or MP3. However, what you can do is use an online converter that integrates with Google Drive and using that converter to change the file formats.
Conclusion
Converting MOV into MP3 is a simple task that can be easily accomplished using various tools. Whether you opt to use Mac or Windows for this purpose, this can be achieved within minutes. From versatile tools like HitPaw Edimakor to simple tools like VLC or iMovie, you’re ensured a successful audio extraction from your MOV files, and you can use the audio for any project that you want.
HitPaw Edimakor (Video Editor)
- Create effortlessly with our AI-powered video editing suite, no experience needed.
- Add auto subtitles and lifelike voiceovers to videos with our AI.
- Convert scripts to videos with our AI script generator.
- Explore a rich library of effects, stickers, videos, audios, music, images, and sounds.

Home > Video Editing Tips > How to Convert MOV to MP3 on Mac and Windows
Leave a Comment
Create your review for HitPaw articles







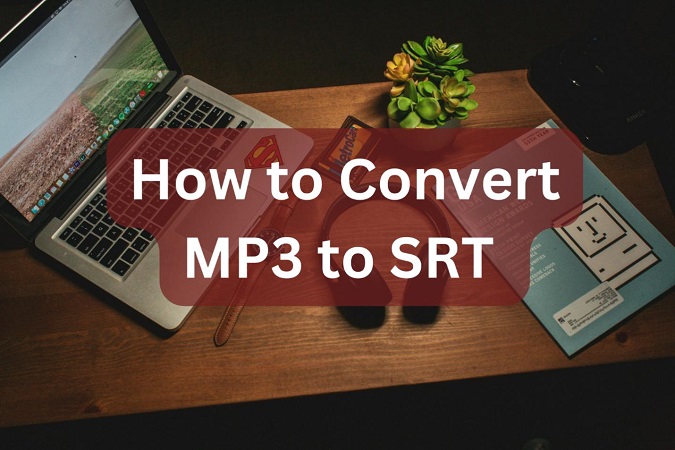
Yuraq Wambli
Editor-in-Chief
Yuraq Wambli is the Editor-in-Chief of Edimakor, dedicated to the art and science of video editing. With a passion for visual storytelling, Yuraq oversees the creation of high-quality content that offers expert tips, in-depth tutorials, and the latest trends in video production.
(Click to rate this post)