People often inquire about good video and audio converters. Why? Because you often need to change the format of a video or audio file to ensure that it runs on a specific device or is supported by a platform. Having access to a good video converting tool helps in this regard, and for Windows users, XMedia Recode is amongst the most useful of tools that we have. However, XMedia Recode for Mac doesn’t exist, and many Mac users are often left wondering if there is a good alternative for it.
Part 1: What is XMedia Recode?
XMedia Recode is a free audio and video conversion tool for Windows and is also capable of performing audio and video editing to some extent. It supports a wide range of formats. To gauge a full understanding of XMedia Recode, have a look at all the features it offers, and you’ll understand why people are always searching for XMedia Recode for Mac.
XMedia Recode Features
- It supports a wide range of audio and video formats including but not limited to MP4, MKV, FLV, MP3, WAV, 3GP and many others.
- It has support for NVIDIA, Intel and AMD which makes hardware accelerated video conversion a reality.
- XMedia Recode also has basic video and audio editing tools like cropping, Box blur, colour correction, Image Stabilizer, Echo and much more.
- It also allows batch processing, ensuring you can convert multiple files at the same time.
- You can even add up to 32 subtitle tracks to your videos.
- Audio extraction from various media files is also possible with XMedia Recode.
- Also offers presets for conversion to ensure that a certain media file can play on a specific device.
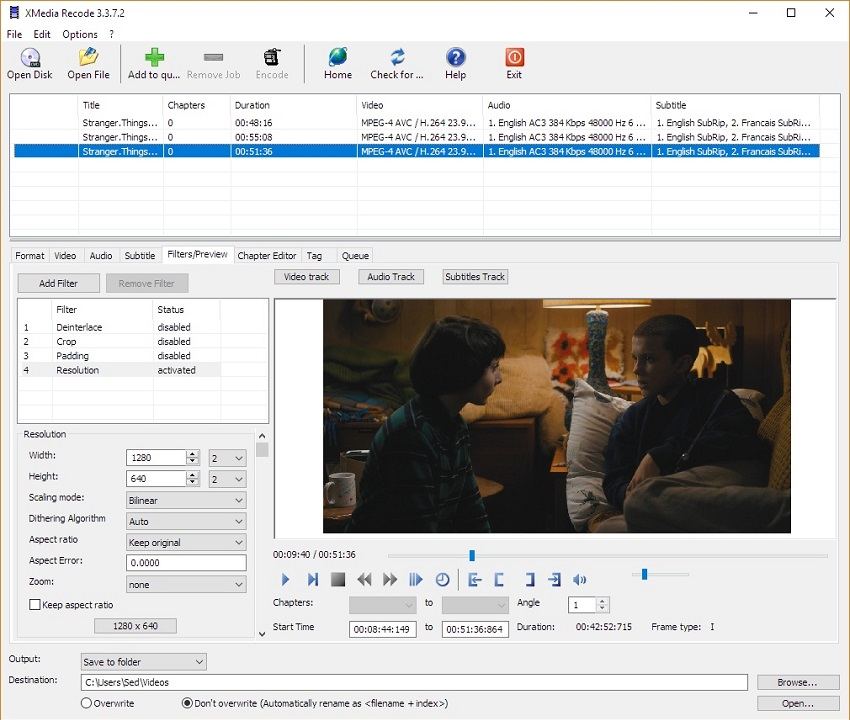
Part 2: Is XMedia Recode Available for Mac?
Sadly No, XMedia Recode is a strictly Windows software and it has no version available for Mac. However, there are excellent alternatives to XMedia Recode, which are either exclusively for Mac users or have versions for Windows and MacOS.
Part 3: 5 XMedia Recode Alternatives for Mac
We can now look at some other software like XMedia Recode that offer audio and video conversion. Here are 5 alternatives that you can use on a Mac.
1. HandBrake
- It’s capable of running on all platforms, i.e., MacOS, Windows and even Linux.
- It’s open source and completely free to use.
- Almost all kinds of formats are supported.
- Allows batch scans and queuing of encoding.
- Supports closed captions and subtitles.
- Has tons of built-in device presets.
- Supports hardware accelerated video encoding.
- Even has video editing features such as denoising, grayscale and others.
2. DivX
- Support for various video formats.
- Cast video to many DLNA compatible devices.
- Convert files between different video encoding and formats with easy drag and drop features.
- DTS-HD allows for studio quality audio.
- It’s also optimized to support HEVC formats.
- Cloud integration for easy storage and sharing.
3. FFmpeg
- Support for almost all sorts of formats ever created.
- Precise control over formats, codecs, resolution and other parameters.
- Supports batch processing.
- Works by putting in a command
4. Avidemux
- Can support various important formats like MP4, MKV and AVI.
- Offers basic video editing tools like cutting and cropping.
- Add subtitles to videos.
5. Edimakor
One of the best alternatives to XMedia Recode which could even be called as XMedia Recode Mac, is HandBrake. It’s an open source tool that can convert video files in any format to most of the widely supported codecs and formats. What makes this platform really good is:
Features
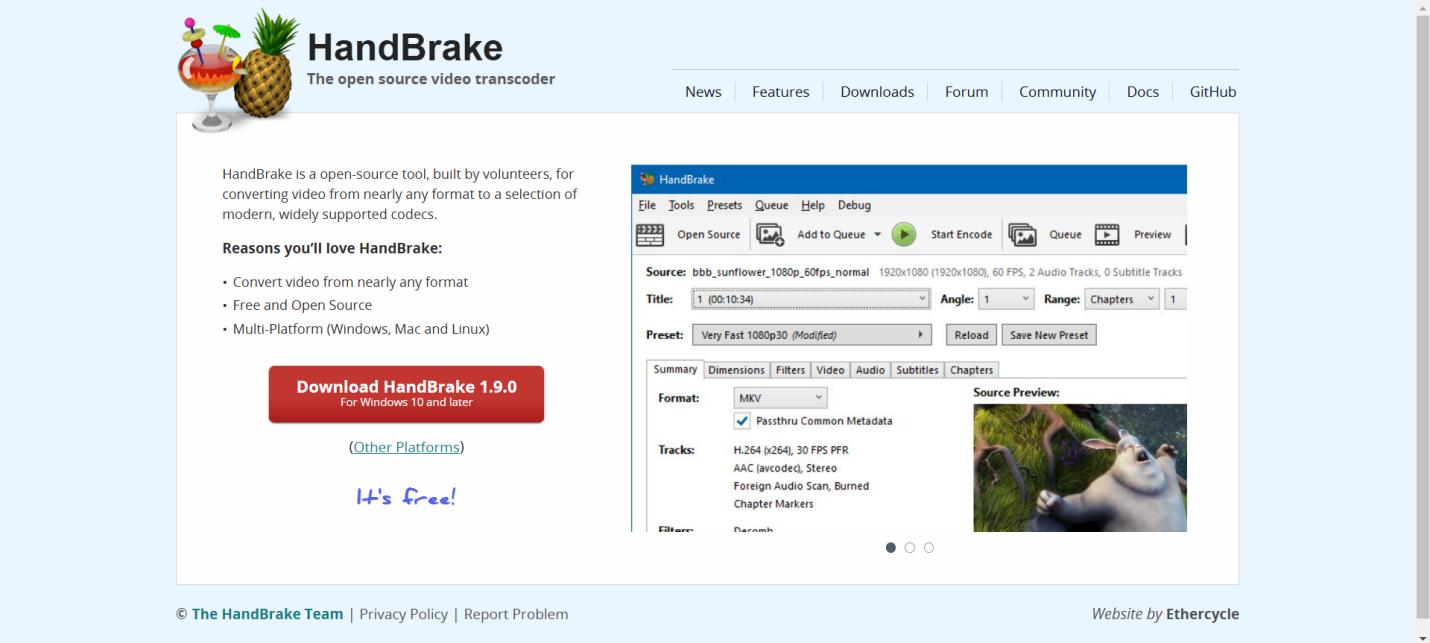
To use HandBrake to convert from one video format to another, all you have to do is follow the instructions below:
1. Download and run HandBrake software for Mac. It’ll ask you to locate the video file that you’re looking to convert. Find the file and select it. Then hit Open.
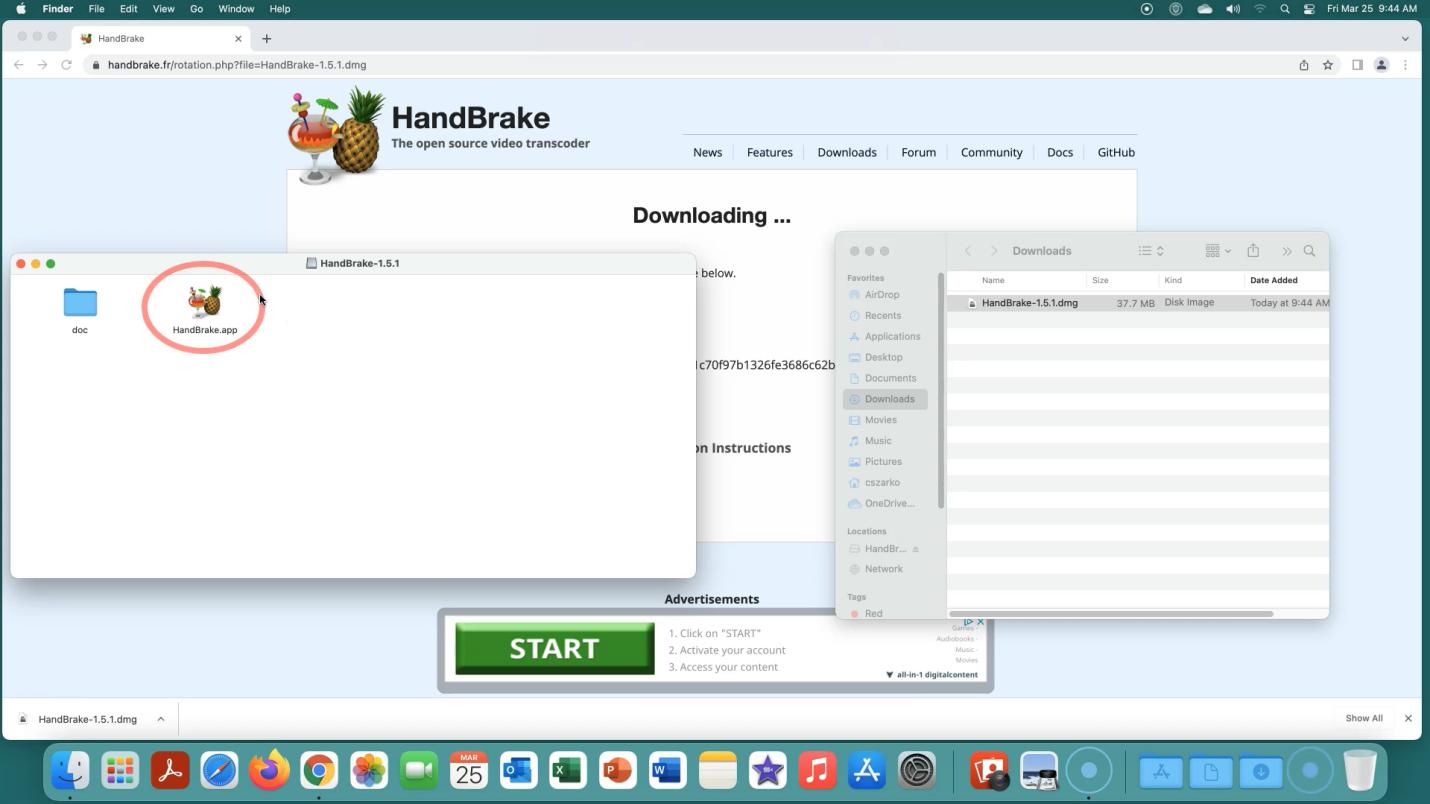
2. Next, HandBrake opens the video file and now you can select what settings you want to apply to the video file.
3. Click on the presets drop down or click on the Presets option on the top right. Choose the one that you need.
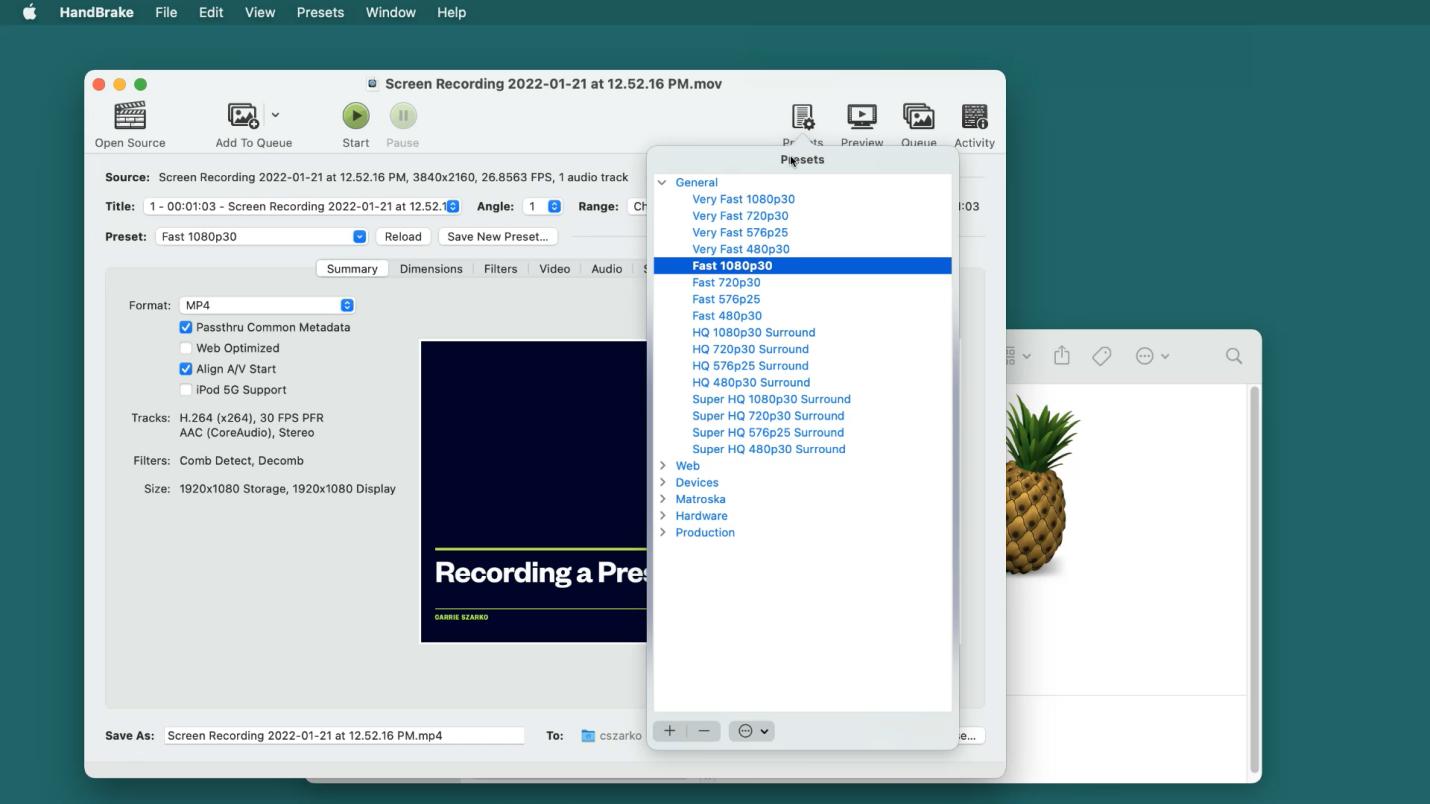
4. Now, you can choose other settings like if you want to add any filter to you video or add subtitles or even change the encoding or framerate.
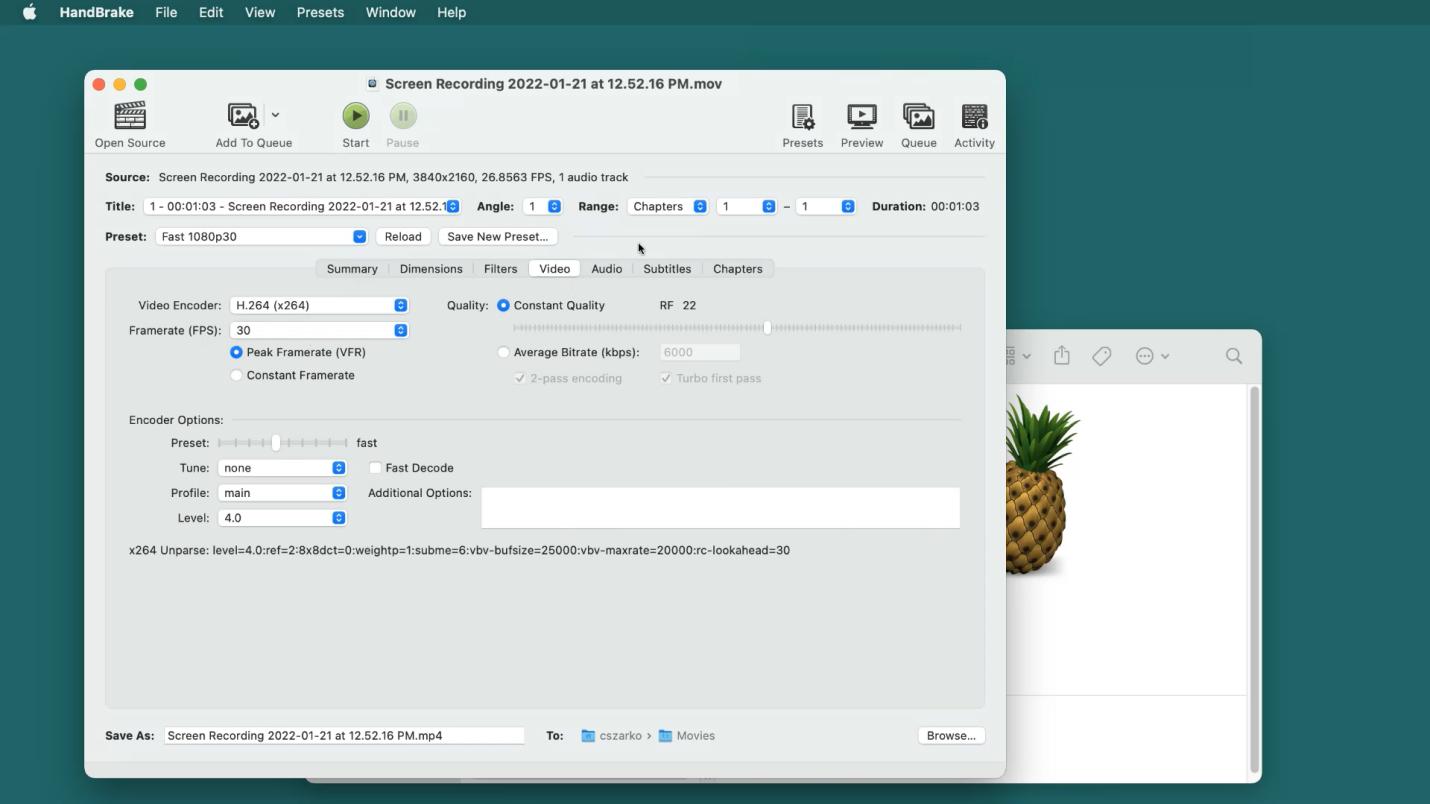
5. Clicking on the Browse button allows you to decide the destination folder. After choosing the desired format and settings, click on the Start button to begin conversion.
DivX is a highly popular video playback software tool that can handle all sorts of video formats and even convert between various formats thanks to its conversion tool. Being able to support advanced codecs and high quality outputs, DivX puts all other video playback tools to shame.
Features
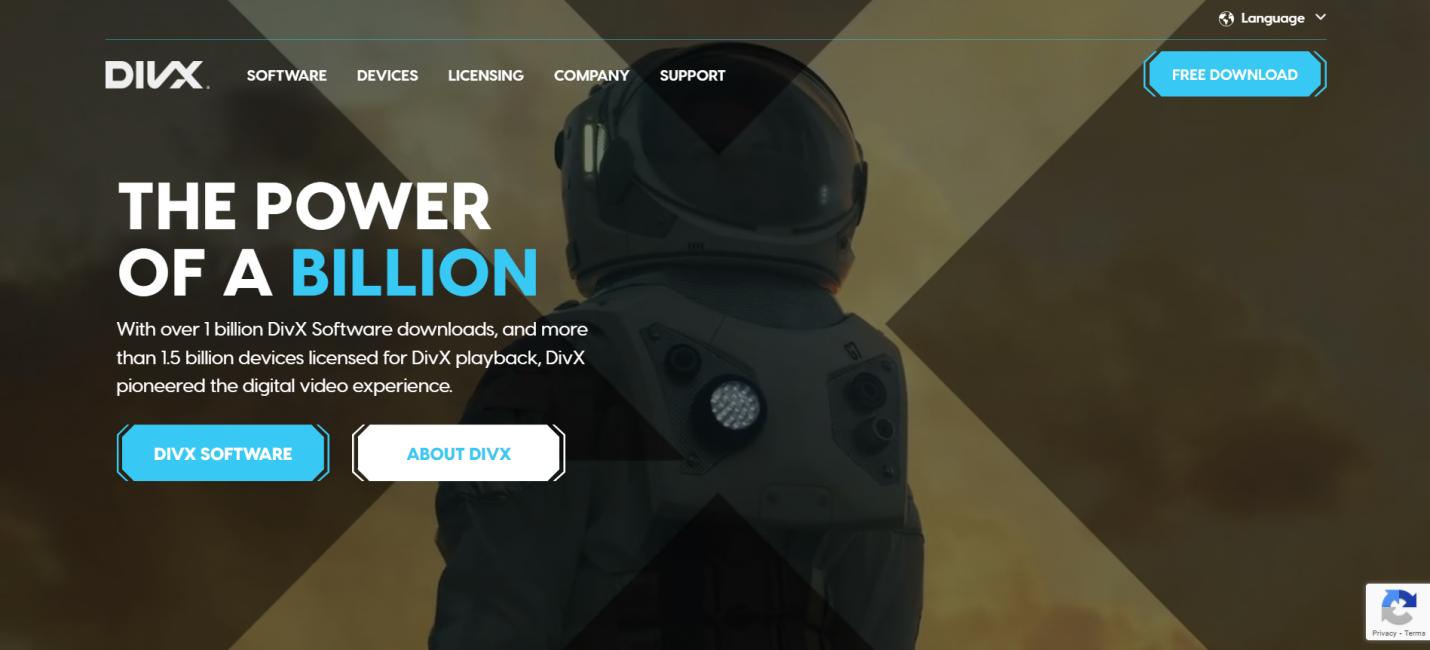
Here’s how you can easily use DivX on your MacOS to convert video files from one format to another:
1. Open DivX on your MacOS computer and simply drag the files you want to convert onto the software and drop them.
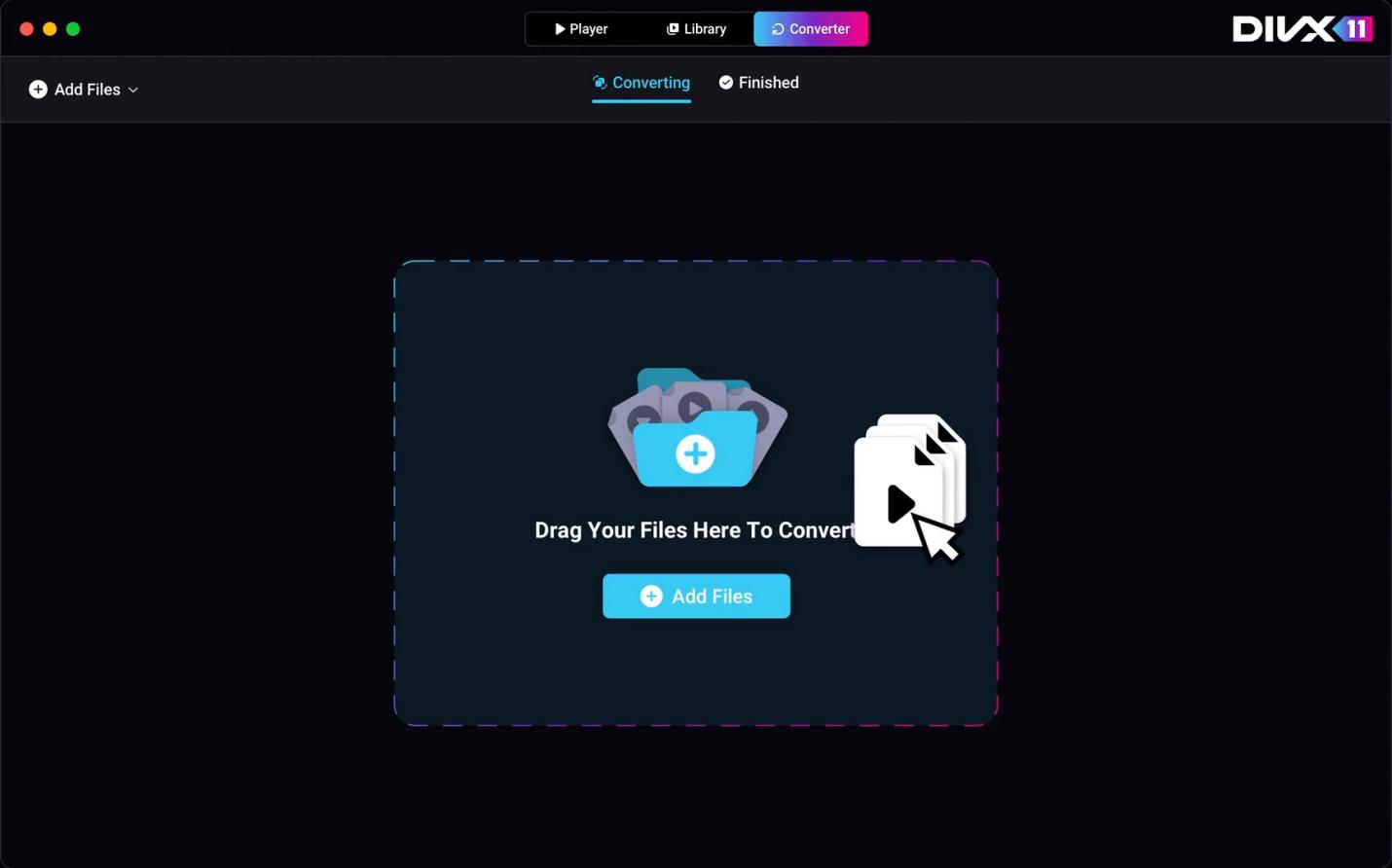
2. DivX analyses the files. It shows the files in their original format, and you can choose the output format settings. Choose the output format, audio format and even resolution. You can even add subtitle files if you want. And then hit Convert File.
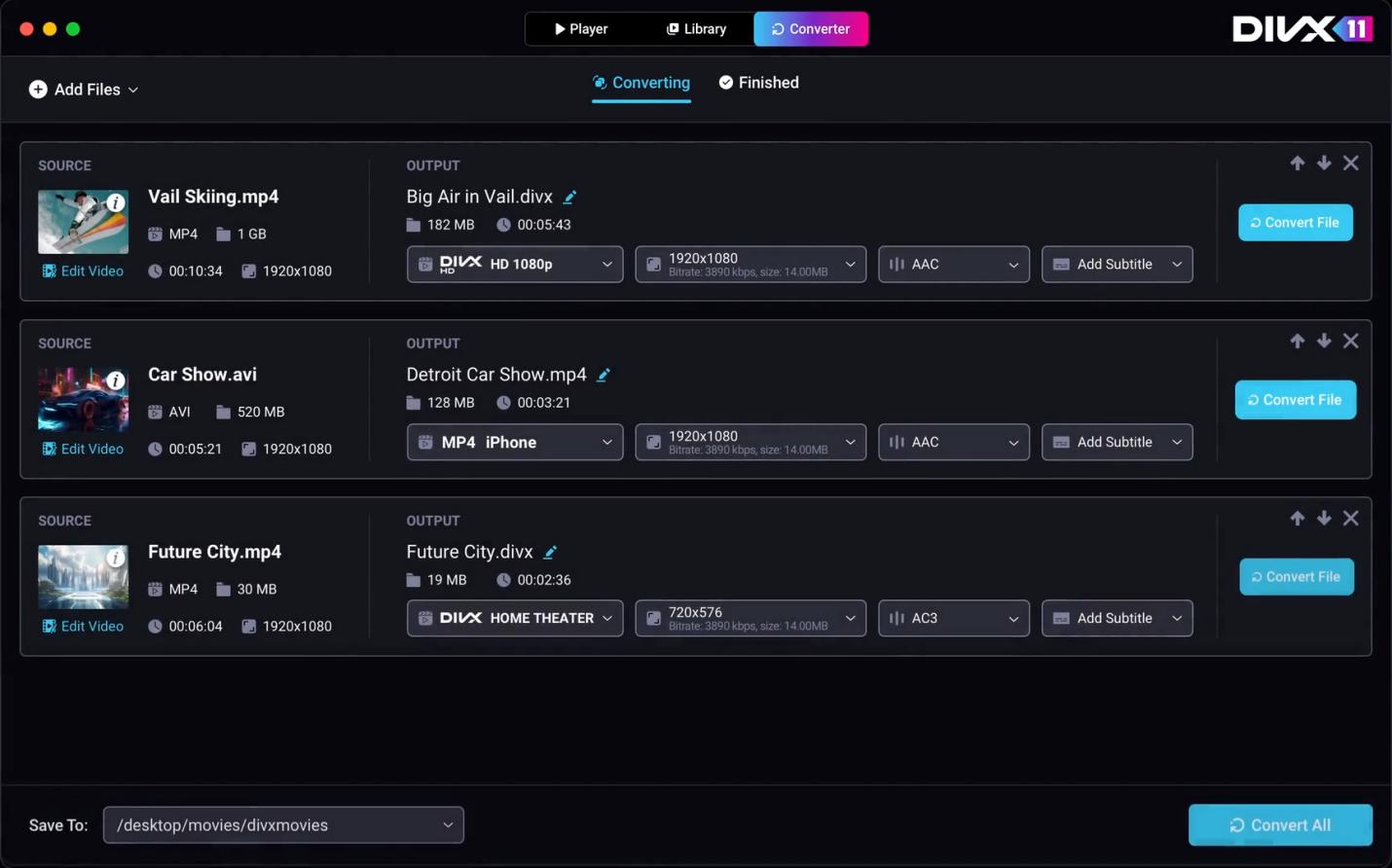
3. Once the files are converted, you can either share them or open them in DivX video player.
FFmpeg is a more complex and advanced tool for audio and video conversion. FFmpeg is basically a command line tool consisting of different libraries and programs for handling audio, video and other multimedia files. It offers a lot of features, including:
Features
Although it might feel a bit overwhelming at first, if you grab the basic understanding of how to use it to convert audio and video files, you’ll be good to go:
1. After installing FFmpeg on your MacOS, run the Terminal from Spotlight. To tell Terminal where to look for, type in the location. For example, if your file is on Desktop, type “cd desktop” and hit return.
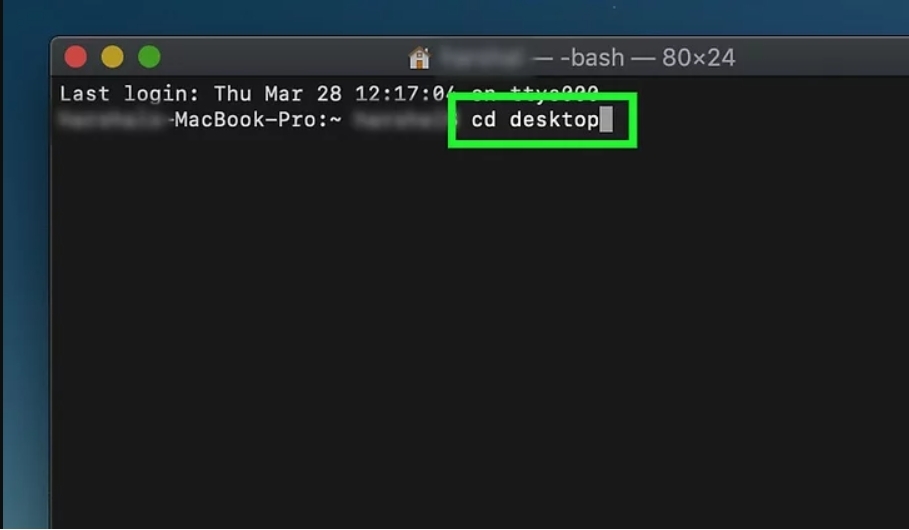
2. Next comes the important command. Let’s say you want to convert from an MP4 file to a WAV file. You have to ensure you type in the right command: ffmpeg -i sample.mp4 output.wav. Ensure that even the capitalization of the input file name is correct. Hit Return and FFmpeg will begin conversion.
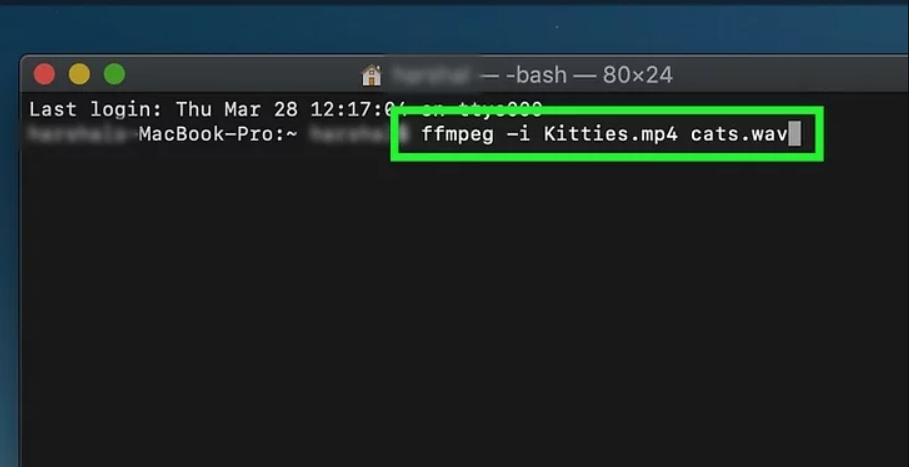
Avidemux is a relatively older video conversion software that is simple to use and accomplishes what it claims. Offering powerful tools to convert video formats, Avidemux is available for download on all platforms and is an open source and free software.
Features
If you want to use Avidemux to convert your video files, just follow the step by step guide below:
1. Open Avidemux on your Mac and go to File and Open. Then choose the video file you’re looking to convert.
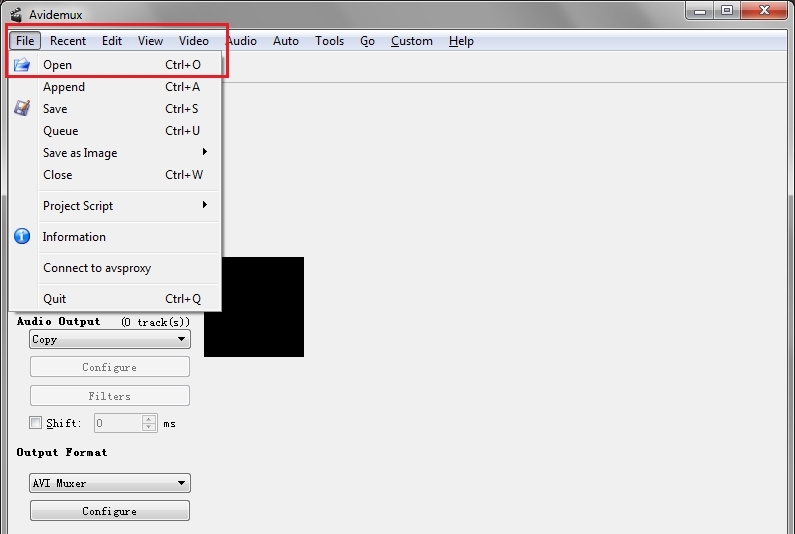
2. Once the video file is imported, choose the video output format. Finally click on the Save file button and choose the desired destination. The converted file will be saved there.
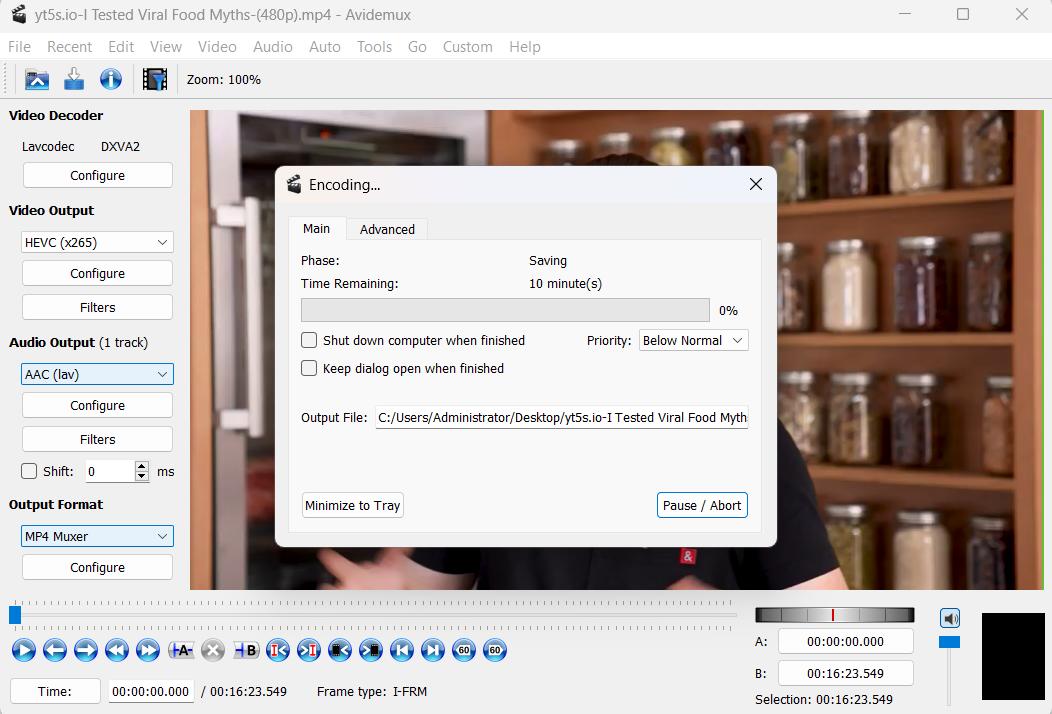
HitPaw Edimakor is an amazing video editing tool that can also serve as a video or audio format conversion tool thanks to its support for various formats and video and audio export options. HitPaw Edimakor being an AI powered video editing software offers many features.
Edimakor Features
- Compatibility across MacOS and Windows.
- Support for different audio and video formats.
- Wide range of audio and video editing tools.
- Built-in video and audio recording capabilities.
If you want to use Edimakor to change the video file type, you just need to import the original file and export the video in the format you want as the directions below:
Step 1: Open Edimakor on your Mac and import the video file. Next, move the video file to the main timeline and click on Export button.
Step 2: Choose the output format, resolution, encoding, bitrate and finally hit Export.
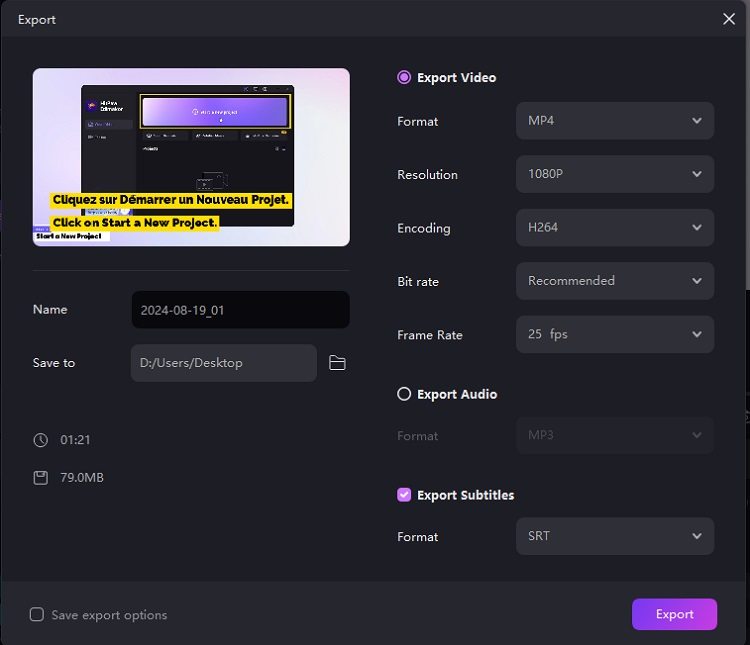
Conclusion
Although XMedia Recode is an excellent video and audio conversion tool for Windows users, Mac users are often left in the dark when they try to look for XMedia Recode for Mac. In this article, we talk about 5 different tools that can replace XMedia Recode for Mac users. From open source tools like HandBrake and FFmpeg to user-friendly tools like HitPaw Edimakor, you can choose any that fits your needs.
HitPaw Edimakor (Video Editor)
- Create effortlessly with our AI-powered video editing suite, no experience needed.
- Add auto subtitles and lifelike voiceovers to videos with our AI.
- Convert scripts to videos with our AI script generator.
- Explore a rich library of effects, stickers, videos, audios, music, images, and sounds.

Home > AI Video Tools > Best 5 XMedia Recode Alternatives for Mac 2025
Leave a Comment
Create your review for HitPaw articles






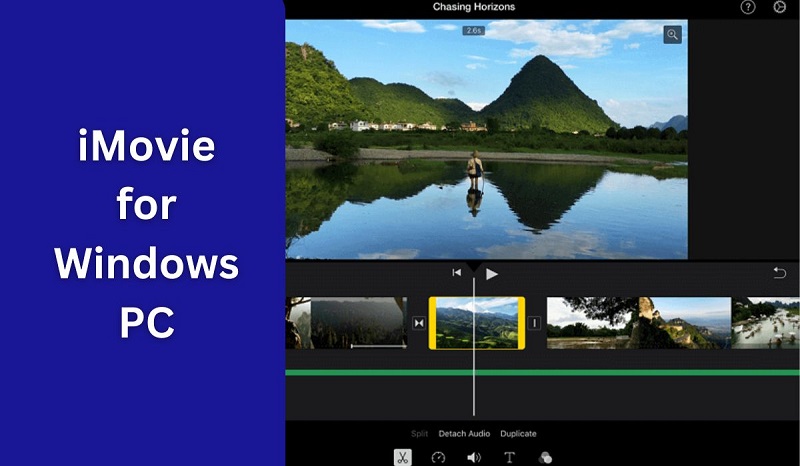
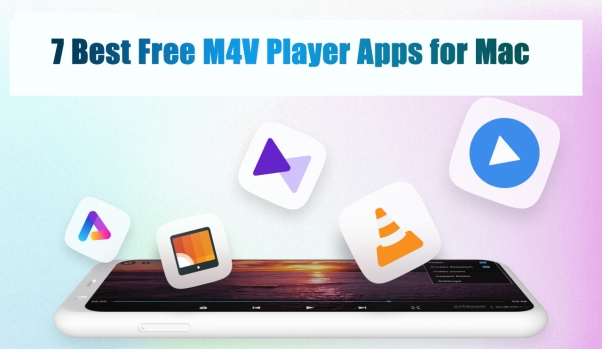

Yuraq Wambli
Editor-in-Chief
Yuraq Wambli is the Editor-in-Chief of Edimakor, dedicated to the art and science of video editing. With a passion for visual storytelling, Yuraq oversees the creation of high-quality content that offers expert tips, in-depth tutorials, and the latest trends in video production.
(Click to rate this post)