Video editing not only requires creativity, but also demands content creators to be efficient with their work. One of the key methods to have an efficient workflow is to use shortcuts. iMovie, being the most commonly used video editing tool on Mac, also has tons of shortcuts.
If you master keyboard shortcuts on iMovie, you’ll be able to revolutionize your video editing workflow, save time and enhance efficiency. This guide will cover all the essential shortcuts for iMovie on Mac. Moreover, we’ll also talk about another smart alternative that has customizable shortcuts to make your editing life easier.
Part 1: iMovie Keyboard Shortcuts on Mac for Time Saving
You’ll be surprised to know how many shortcuts Apple has created in iMovie to ensure that you can perform your video editing tasks with ease. Indeed, with a little bit of practice and learning, you’ll learn how to use iMovie shortcuts easily.
We’ve listed some frequently used iMovie hotkeys and categorized them for you to refer to. Have a look:
Start and Manage Projects:
Import Media: Command-I
Create a new movie project: Command-N
Move the selected clip to the Trash: Command-Delete
iMovie Window:
Go to Library view: 1
Go to Projects view: 2
Show my media: Command-1
Show audio: Command-2
Show titles: Command-3
Show maps and backgrounds: Command-4
Show sound effects: Command-5
Show transitions: Command-6
Minimize the iMovie window: Command-M
Edit Video
Show the Cinematic Editor: Option-Command-F
Select all clips: Command-A
Deselect all clips: Shift-Command-A
Select part of a clip: Press the R key and drag
Cut selected text or frame: Command-X
Copy selected text or frame: Command-C
Paste selected text: Command-V
Paste the selected frames: Command-Slash (/)
Detach audio: Option-Command-B
Mute audio: Shift-Command-M
Play Video
Play the project from the beginning: Backslash (\)
Play the selection: Slash (/)
Exit full-screen view: Escape (Esc) key
Play the selected item full screen: Shift-Command-F
Loop video playback: Command-L
Besides iMovie shortcuts, you may also want to learn some useful video editing tips, for example:
Part 2: Best iMovie Alternatives for Smarter Video Editing (with Customizable Shortcuts)
If you are not used with working in iMovie and are on the lookout for a better video editing platform, we introduce HitPaw Edimakor, an AI powered video editing tool, focused on ease of use while providing the best video editing features possible and useful AI features. It is compatible with both Windows and macOS.
Features
- Basic video editing like adding effects, transitions, stickers, text, cropping, cutting etc.
- Advanced video editing like multi-layer timeline editing, colour correction and Chroma Keying.
- Support for almost all kinds of audio, video, subtitles and image formats.
- AI features such as Auto Subtitle Maker, AI Video Translation, AI Cutouts, AI Avatar, AI Lip-Sync, AI Video Generation, AI Copywriting, AI Script Writing and many others.
- Built-in Screen Recorder.
- Export in various formats and settings.
Use and Customize Edimakor Shortcuts
Talking about ease of use, Edimakor has an intuitive interface and built-in hotkeys, just like iMovie Shortcuts. The best part about these shortcuts is that you can edit them to your liking.
Step 1: To access and customize shortcuts in Edimakor, open the app and start a new project by clicking on Create a Video. Next, go to Settings > Shortcuts.
Step 2: You'll find options for shortcuts related to the Timeline, Player, Project, and Edit.
Step 3: To modify a shortcut, simply select it and press the key you want to assign. Click on OK to save and set.
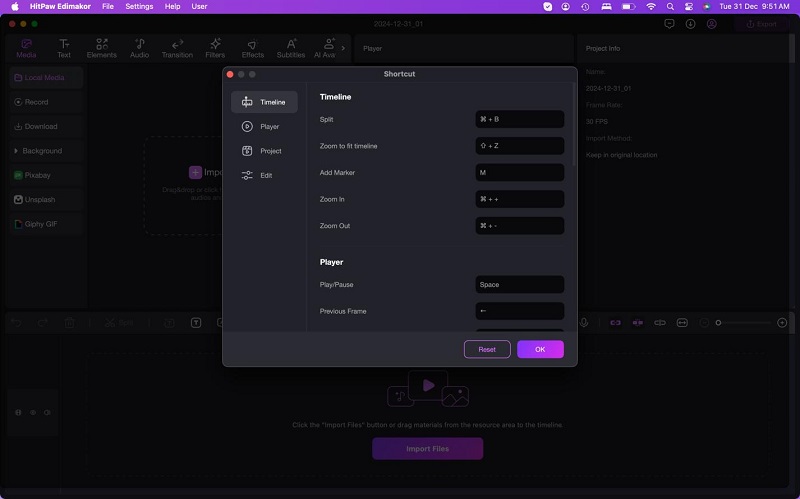
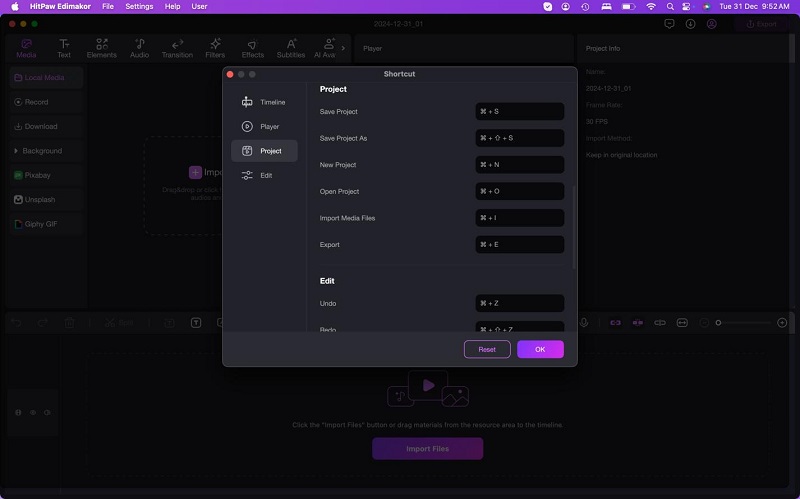
We also list the default shortcuts below so that you can get an idea:
Editing:
Undo: Command – Z
Redo: Command – Shift – Z
Copy: Command – C
Paste: Command – V
Delete: Delete button
Select All: Command – A
Multi-select: Command – Mouse Click
Project:
Save Project: Command – S
Save Project As: Command – Shift – S
Open Project: Command - O
New Project: Command - N
Import: Command - I
Export: Command – E
Player
Full Screen Mode: Command – Shift – F
Play / Pause: Space Bar
Move to next frame: Right Arrow Key
Move to previous frame: Left Arrow Key
Timeline
Zoom out: Command – -
Zoom in: Command - +
Split: Command – B
Add Marker: M
Zoom to fit timeline: Shift – Z
Part 3: FAQs on Keyboard Shortcuts for iMovie
-
Q1. Can I change and customize iMovie keyboard shortcuts?
A1. No, iMovie doesn’t allow users to customize their default keyboard shortcuts. If you want to change the shortcuts as they’re not convenient for you, try using some other video editing tool like Edimakor.
-
Q2. How do I get iMovie keyboard shortcuts on my iPad?
A2. If you’re a fan on iMovie Keyboard Shortcuts and want to use them on iPad, you need to connect an external Bluetooth Keyboard or a Smart Keyboard to your iPad.
-
Q3. How to cut and split a clip in iMovie using keyboard?
A3. To split a clip in iMovie using a Keyboard, click on the position you want to split and press Command – B. To cut selected frames on iMovie, press Command – X.
-
Q4. Where are keyboard shortcuts on Mac?
A4. To open keyboard shortcuts on your Mac, click on Apple Menu > System Settings > Keyboard. Scroll and find the default and already set Keyboard Shortcuts.
Conclusion
It is possible to improve your video editing speed on a Mac if you master the iMovie keyboard shortcuts. Using these shortcuts, you can perform tons of tasks efficiently, saving time and effort. If you don’t want to use iMovie on Mac for video editing, you can turn to HitPaw Edimakor that offers a whole arsenal of video editing features and shortcuts like iMovie hotkeys. The best part is that they are customizable. Try it now.
HitPaw Edimakor (Video Editor)
- Create effortlessly with our AI-powered video editing suite, no experience needed.
- Add auto subtitles and lifelike voiceovers to videos with our AI.
- Convert scripts to videos with our AI script generator.
- Explore a rich library of effects, stickers, videos, audios, music, images, and sounds.

Home > Video Editing Tips > Useful iMovie Keyboard Shortcuts to Speed Up Video Editing on Mac ⌨
Leave a Comment
Create your review for HitPaw articles







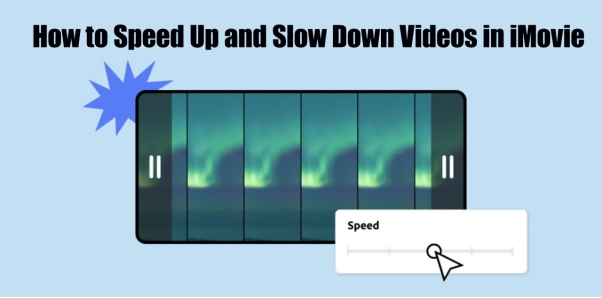

Yuraq Wambli
Editor-in-Chief
Yuraq Wambli is the Editor-in-Chief of Edimakor, dedicated to the art and science of video editing. With a passion for visual storytelling, Yuraq oversees the creation of high-quality content that offers expert tips, in-depth tutorials, and the latest trends in video production.
(Click to rate this post)